Conocer de forma particular cómo hacer un índice en Word, es una actividad que te servirá no solo en la vida de estudiante, sino fuera de ella. Todos conocen que esta opción que ofrece dicho programa tiene la capacidad de permitirte organizar de forma rápida y efectiva los diferentes capítulos que componen un texto. Si quieres tener más detalles sobre este tema que para muchos puede ser básico, en las próximas líneas te dejaremos todo lo que necesitas saber para aprender como hacer un índice en Word.
¿Qué es el programa de Word?
Se conoce que Microsoft Word es un programa de ofimática que ha evolucionado con el paso de los años, y su principal objetivo es el procesamiento de textos. Aunque posee funciones muy básicas, existen otras que suelen ser desconocidas por los usuarios, entre ellas podemos mencionar: cómo hacer un índice en Word.
Asimismo, toda persona que desee tener en su computadora el programa de Word, lo puede encontrar en el “Paquete Ofimático”, que comúnmente es identificado como “Microsoft Office”.
Pasos para hacer un índice en Word con el método tabulador
Tener conocimientos previos de cómo hacer un índice en Word, es darse la oportunidad de evadir muchos errores en estas tablas de contenido de los diferentes trabajos o documentos que se deseen presentar.
De este modo, le proporcionarás orden y estructura a todo el contenido, ya que muchos usuarios lo realizan de forma manual, y los puntos y letras terminan ocupando distintos espacios en la línea de la página. Para ello solo debes llevar a cabo los siguientes pasos:
Paso número 1
Antes de iniciar cualquier proceso, deberás apuntar en la segunda o tercera página del documento (en donde ira el índice), todos los títulos que conformarán el índice. Para ello se recomienda que subas y bajes cuantas veces sea necesario, para que ninguno pase desapercibido.
Al tener todos estos elementos, deberás seleccionarlos con el mouse, presionar clic derecho y posteriormente seleccionar la opción de “Párrafo”.
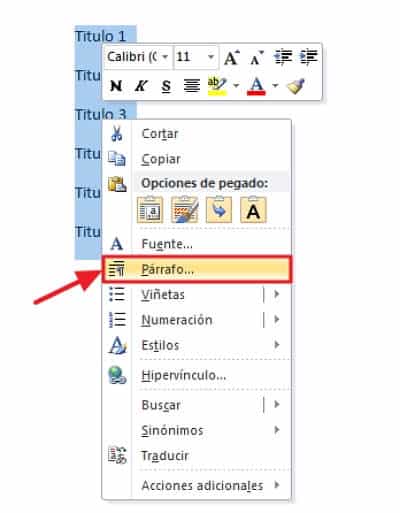
Paso número 2
Luego de llevar a cabo el paso anterior, se te desplegará una ventana con diversas opciones, allí solo deberás hacer en clic en la opción de “Tabulaciones…”.
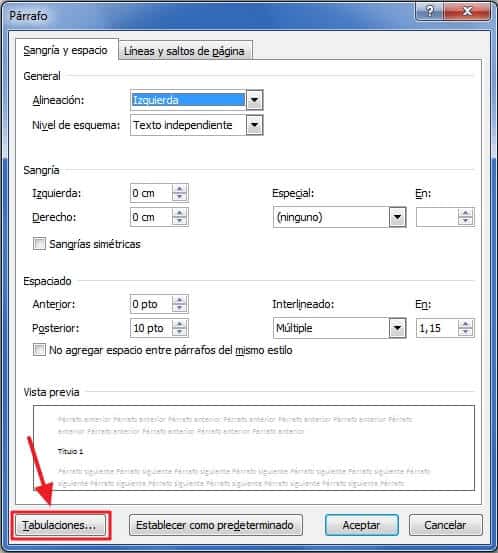
Paso número 3
Ahora se abrirá nuevamente una ventana en la que puedes colocar valores de manera personal, o simplemente guiarte por los que allí se encuentran de forma predeterminada. Este se dice que es el paso más importante de la creación del índice en Word. Para ello debes realizar lo siguiente:
- En el área de “Posición” tienes diversas opciones, puedes colocar 14, 14,5 y 15 cm, ya que esta opción es la que les indicará a los números la posición en que deben alinearse en los márgenes de las páginas.
- Posteriormente en la opción de “Alineación”, debes elegir la opción “Derecha”, para que los números aparezcan de dicho lado.
- En la última parte aparece la opción de “Relleno”, aquí tienes la libertad de seleccionar el área que desees, este es el carácter que se mostrará hasta el final de los números (puntos, líneas, guiones o nada).
- Una vez tengas la configuración deseada, haz clic en la opción “Aceptar” y los cambios se guardarán.
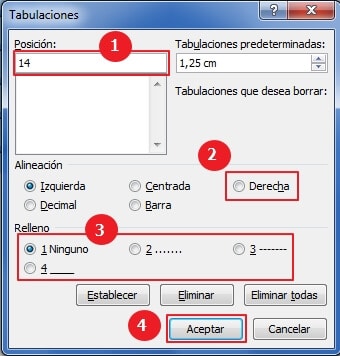
Paso número 4
Este es el último paso para completar el índice con el método tabulador (que para muchos usuarios suele ser la parte más engorrosa). Para ello realiza lo siguiente:
- Posiciona el mouse entre la letra final del título y el número de la página (la idea es seleccionar los puntos).
- Ahora presiona la tecla tabuladora (que la encuentras en el teclado en la parte superior izquierda, arriba de la tecla de “Mayúscula”- “Minúscula”), deberás realizar esta operación con todos los títulos.
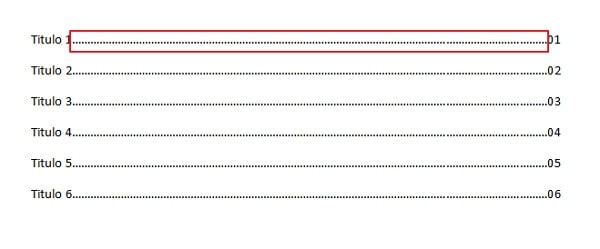
De este modo, podrás obtener un índice en Word de forma organizada con el método tabulador. Lo esencial es que no dejes pasar por alto ninguno de los pasos detallados con anterioridad.
Cómo hacer un índice en Word de manera automática
Aunque ya tengas conocimientos sobre cómo hacer un índice en Word, este programa también proporciona la alternativa de crearlo de forma automática, ya que la idea principal es simplificar las actividades a todas las personas. Por tanto, si quieres realizar el índice de forma automática, realiza los siguientes pasos:
Paso número 1
Para comenzar a ejecutar el índice, debes iniciar por apuntar todos los títulos, subtítulos y títulos de segundo nivel. Lo importante es que los organices por jerarquías (tal como se muestra en la imagen). Luego de organizar dichos elementos, realiza lo siguiente:
- Selecciona a lo largo del texto todos los títulos y en la barra de estilos colócale la opción de “Titulo 1”, a los subtítulos agrégale “Titulo 2”, y así sucesivamente.
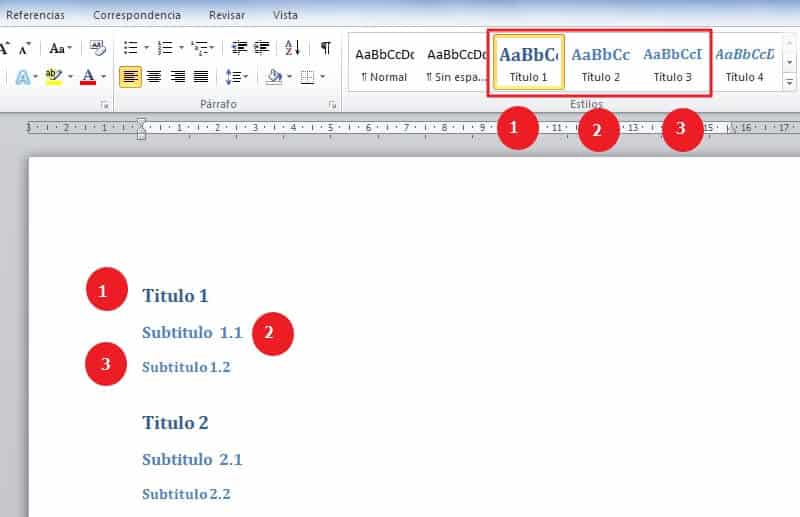
2. Ahora que estés en la barra de herramientas del programa, elige la pestaña de “Referencia”, opción “Tabla de Contenido”- “Insertar tabla de contenido…”.
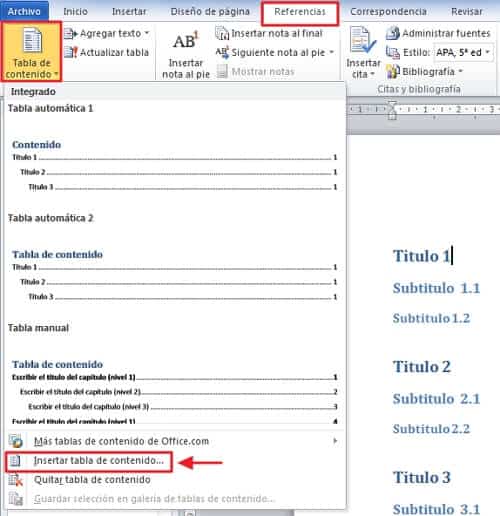
Paso número 2
Cumplidos los pasos anteriores se desplegará una nueva ventana, en la que verás diversas opciones que te permitirán personalizar en índice a tus gustos y preferencias. A continuación, te diremos lo que puedes ajustar:
- En el área de “Carácter de relleno” puedes seleccionar el tipo de punteado que deseas, que se exhiba en el documento (tal como puntos, líneas, guiones).
- Posteriormente en la opción de “Formato” tienes diversas alternativas para que optes por la que más te guste. Generalmente, los usuarios suelen seleccionar el formato “Formal”.
- Luego podrás apreciar la opción de “Mostrar Niveles”, allí deberás seleccionar de acuerdo a la cantidad de títulos, subtítulos y títulos tres o cuatro, que posea el documento. Ahora deberás presionar el recuadro de “Aceptar” y espera a que Word haga su trabajo.
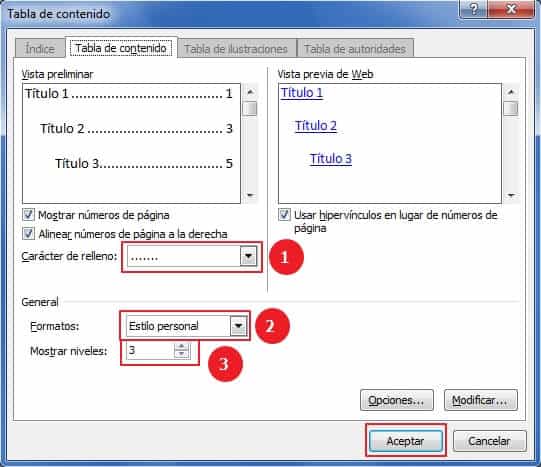
Paso número 3
En caso de que desees eliminar o agregar otros títulos o subtítulos en el índice, puedes actualizar dicho documento sin ningún inconveniente, para ello puedes realizar lo siguiente:
- Selecciona todo el índice, haz clic derecho con el mouse y elige la opción de “Actualizar Campos”.
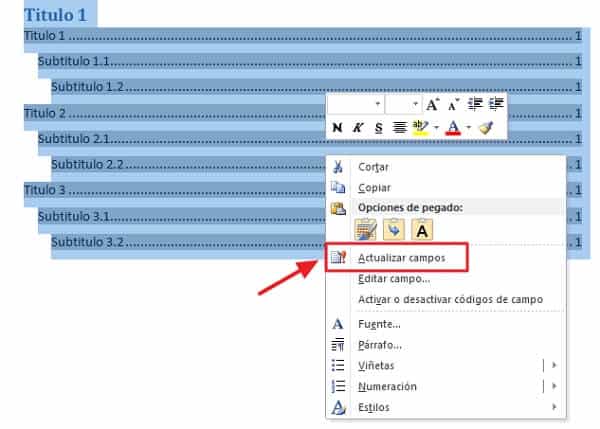
2. En la nueva ventana tienes dos opciones: “Actualizar solo los números de páginas” y “Actualizar toda la tabla”. La primera de ella ajustará las modificaciones de los títulos y subtítulos en caso de que hayan cambiado de posición en las páginas, y la segunda, acondicionará la tabla si has eliminado o agregado títulos.
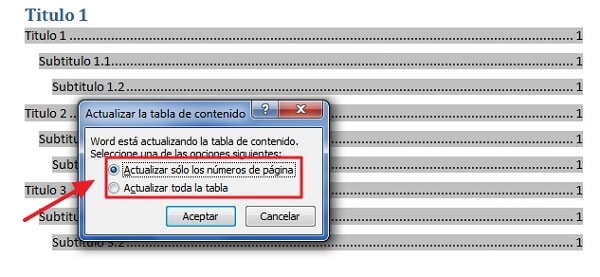
Estas son las dos alternativas que el programa te ofrece para hacer un índice en Word. Solo tienes que realizar de manera cuidadosa cada uno de los pasos, y en pocos minutos podrás organizar todo el trabajo.
Deja un comentario