Es normal que muchos usuarios siempre se pregunten ¿cuántos núcleos tiene mi PC? La verdad es que la respuesta es muy fácil de conseguir, ya que no necesitarás instalar nada tu PC para conseguir este dato relevante del equipo. Si quieres saber más sobre los diferentes métodos que puedes utilizar para situar esta información de tu computadora, llegaste al lugar indicado.
¿Qué es el núcleo de una PC?
Para comprender la importancia de esta parte de la PC, es indispensable entender qué es y cómo funciona este componente. Básicamente, una de las principales piezas de una PC es la Unidad Central de Procesamiento (CPU), la cual tiene la capacidad de recibir instrucciones y ejecutar una variedad de cálculos y procesos.
De este modo, se puede entender que si un procesador solo tiene la capacidad de ejecutar un conjunto de instrucciones a la vez, es porque cuenta con un solo núcleo. Mientras que, si este ejecuta dos conjuntos de instrucciones, es porque contiene dos núcleos y así sucesivamente, ya que mientras más núcleos posea, mayor es la capacidad de procesamiento de cálculos.
Métodos para determinar cuántos núcleos tiene mi PC
Como se mencionó anteriormente, existen diversas formas para determinar la cantidad de núcleos con los que cuenta una PC. Lo mejor de todo, es que para esto no necesitarás instalar programas adicionales para obtener la información requerida. Siendo algunos de los procedimientos que puedes ejecutar, los siguientes:
A través del administrador de tareas
Este es el método más sencillo para situar la información y seguramente el más utilizado por todos los usuarios. Para ello solo tienes que llevar a cabo los siguientes pasos:
- Busca la ventana de Windows e ingresa al “Administrador de tareas”. También puedes utilizar la combinación “Ctrl+Alt+Del” para ingresar de forma directa.
- Una vez que estés en la ventana del administrador de tareas, podrás hacer clic en la opción de “Rendimiento” y visualizar el lado izquierdo de la ventana, haciendo clic en el área de “CPU”.
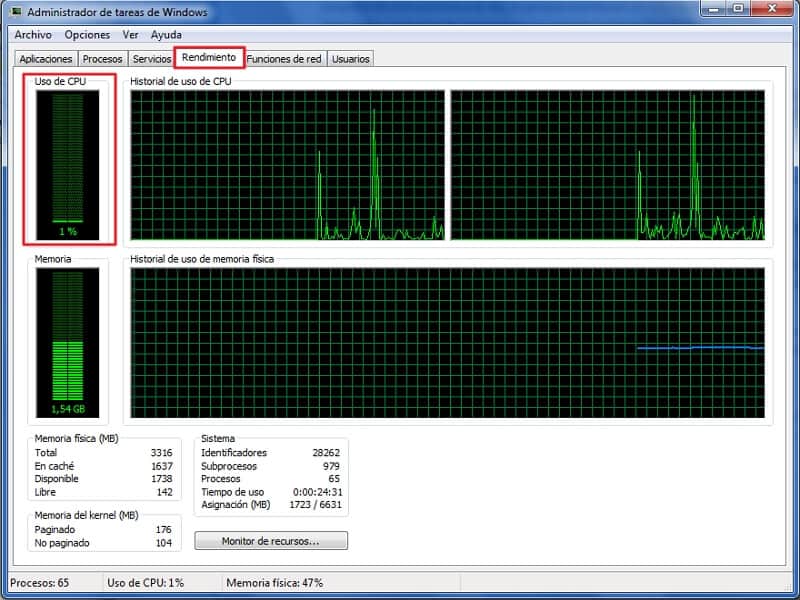
Hecho esto verás la información del PC, allí solo tienes que buscar la que se relacione con él, o los núcleos de tu computadora. Ten presente que, la información la encontrarás junto con los datos de “sockets” (que son la cantidad de procesadores del equipo). Esta información puede ser engañosa o verse duplicada si el procesador tiene tecnologías como el Hyper threading. Por lo tanto, es mejor revisar con los siguientes métodos.
Mediante la información del fabricante
Otra de las formas que tienes para resolver tu interrogante de cuántos núcleos tiene mi PC, es mediante los datos que proporciona el fabricante. Aquí solo debes seguir las siguientes recomendaciones:
- Busca los datos básicos (nombre) del procesador que tiene tu computadora.
- Posteriormente, abre una ventana en algún navegador de internet, coloca su nombre y en un par de segundos encontrarás la información requerida.
Como puedes ver, esta es una manera muy sencilla para determinar la cantidad de núcleos que tiene la PC. También puedes visitar la web del fabricante o situar el modelo concreto del equipo, y a través de la red tendrás los datos necesarios.
Utilizando el comando MSInfo32.exe en Windows
Aunque se trata de un método más complejo para conocer la cantidad de núcleos, también es válido para los usuarios más expertos en el tema. Para obtener la información realiza el siguiente procedimiento:
- Abre una ventana pulsando la combinación de las teclas “Windows + R”.
- Allí se abrirá la ventana “ejecutar” en donde tendrás que colocar el comando “msinfo32.exe” (sin las comillas), y presionar la opción “Aceptar”.
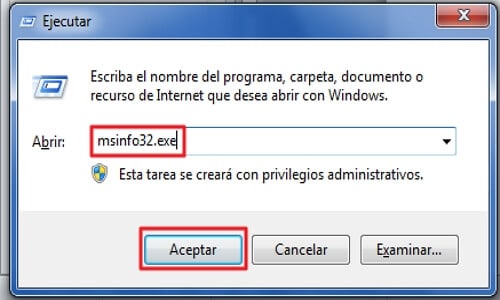
3. Luego de unos segundos, se desplegará una ventana en donde podrás visualizar toda la información del sistema del PC. Ahora busca la opción de “Procesador”, allí encontrarás la información que buscas con referencia a la cantidad de núcleos de tu PC.
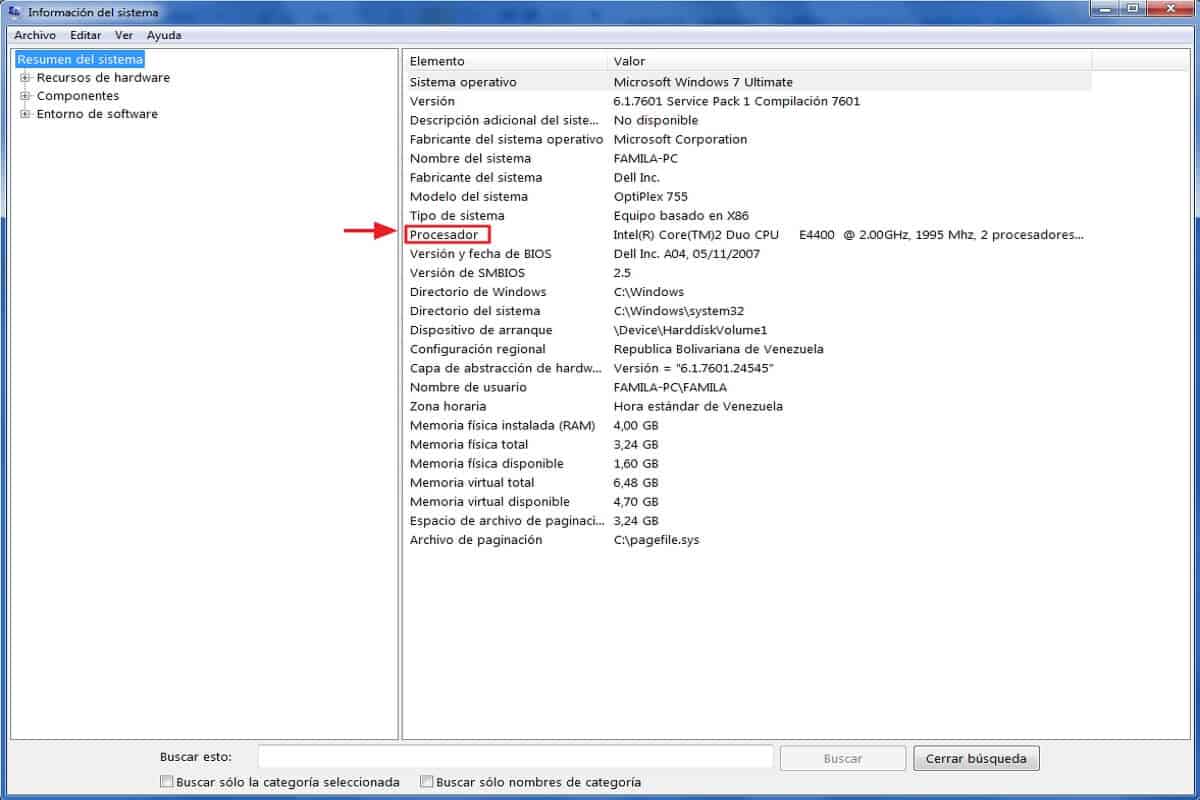
Estos son los métodos simples y precisos que tienes para conocer la información referente al procesador de tu computadora. Como puedes ver, cada uno de ellos se lleva a cabo de distintas maneras. Sin importar el método que utilices, todos te brindarán diversa información de tu PC.
¿Es mejor un ordenador de 2 núcleos o uno de 4 núcleos?
Si nos fijamos en números, cualquier persona podría decir por lógica que los ordenadores con el valor más elevado son los mejores. Sin embargo, la verdad es que, en este aspecto, además del número de núcleos, también existen otros aspectos importantes por tener en cuenta.
Especialmente, porque los procesadores de los ordenadores funcionan a distintas velocidades, es decir, si un ordenador de dos núcleos cuenta con una mayor capacidad de velocidad, quiere decir que trabaja mucho mejor que uno que posee 4 núcleos, que cuenta con menor velocidad.
Además, muchas de las limitaciones que puede tener el ordenador en cuanto a rendimiento, va a depender tanto del hardware, como del software que tenga el equipo. De manera que, si estás considerando adquirir un procesador con varios núcleos para mejorar el rendimiento de tu computadora, asegúrate de conocer antes la velocidad con la que trabajan dichos núcleos, para que tengas una idea más clara de la velocidad con la que tu PC podrá realizar sus procesos.
¿Cómo activar todos los núcleos para un mejor rendimiento de la PC?
No todas las personas saben cómo hacer que la PC funcione con todos sus núcleos al 100%. Si este es tu caso, debes saber que existen opciones que puedes realizar para ajustar de manera considerable la velocidad de los núcleos de tu computadora. Para ello debes realizar lo siguiente:
- Ubica el mouse sobre el icono de Windows en la parte inferior izquierda de la pantalla, presiona clic derecho y selecciona la opción de “ajustar” o presiona las teclas “Windows + R”.
- En la siguiente ventana, deberás teclear “msconfig” (sin las comillas) y presionar el recuadro “Aceptar”.
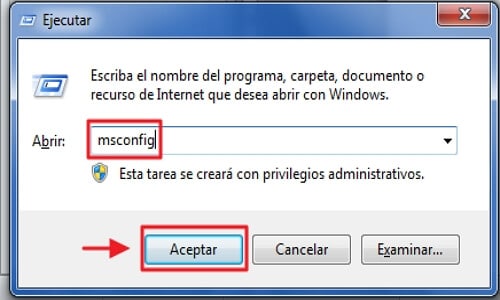
3. Ahora, te aparecerá la ventana de configuración del sistema, haz clic en la pestaña de “Arranque” y selecciona el recuadro de “Opciones avanzadas”.

4. Luego debes seleccionar el recuadro de “Número de procesadores”, eligiendo la cantidad que desees. Por último, deberás presionar la opción “Aceptar”.

Luego de realizar todo esto debes reiniciar la PC, para que toda la configuración que acabas de ejecutar se realice de forma correcta. De este modo, pondrás a trabajar todos los núcleos de tu ordenador y el rendimiento será el más óptimo posible.
Deja un comentario