Saber que tarjeta de video tienes en tu computadora es importante porque es uno de los componentes más útiles y poderosos hoy en día. Hace muchos años, la mayoría de computadoras no tenían tarjeta de video o manejaban un procesador de video integrado, pero últimamente es mas común que computadoras de escritorio y también muchas laptops tenga una tarjeta de video.
También llamada tarjeta gráfica o GPU (Graphics Processing Unit), la tarjeta de video se encarga de procesar todos los cálculos relacionados a lo que ves en tu monitor, incluyendo la visualización del sistema operativo pero más importante, en aplicaciones más avanzadas como los juegos, edición de fotos y video, diseño asistido por computadora (CAD) y cálculos matemáticos incluso donde la tarjeta de video tiene mucho más potencial que el CPU.

Además, si tu computadora tiene fallas, la formateas o simplemente quieres actualizar sus drivers o controladores, es importante saber el modelo de todas las partes incluyendo la tarjeta de video. Por lo que en esta guía te enseñaremos a descubrir de manera sencilla como saber que tarjeta de video tienes instalada sin tener que abrir y desarmar tu computadora para poder ver el modelo.
Antes de empezar, queremos recalcar que hoy en día hay 3 principales desarrolladores de tarjetas de video o video integrado en el mundo. Estos son: Nvidia, AMD e Intel.
A menos que tu computadora tenga 20 años o más de haber sido adquirida, lo más probable es que tengas una tarjeta de video de esas 3 marcas, sin importar si es una tarjeta de video dedicada en tu computadora de escritorio (alto rendimiento) o un procesador de video integrado (rendimiento medio-bajo) el cual es más común en laptops, ultrabooks, all-in-ones y netbooks.
Método 1: Como saber que tarjeta de video tienes a través del administrador de dispositivos de Windows
Este método funciona para todas las versiones de Windows. Solamente tienes que abrir el menú de inicio y usar el buscador para abrir el “administrador de dispositivos“. En versiones de Windows Vista y adelante puedes escribir directamente tu búsqueda al momento de oprimir el botón de inicio o “Windows” en tu teclado.
Otra manera de abrir el administrador de dispositivos es oprimiendo las teclas “Windows + R“.
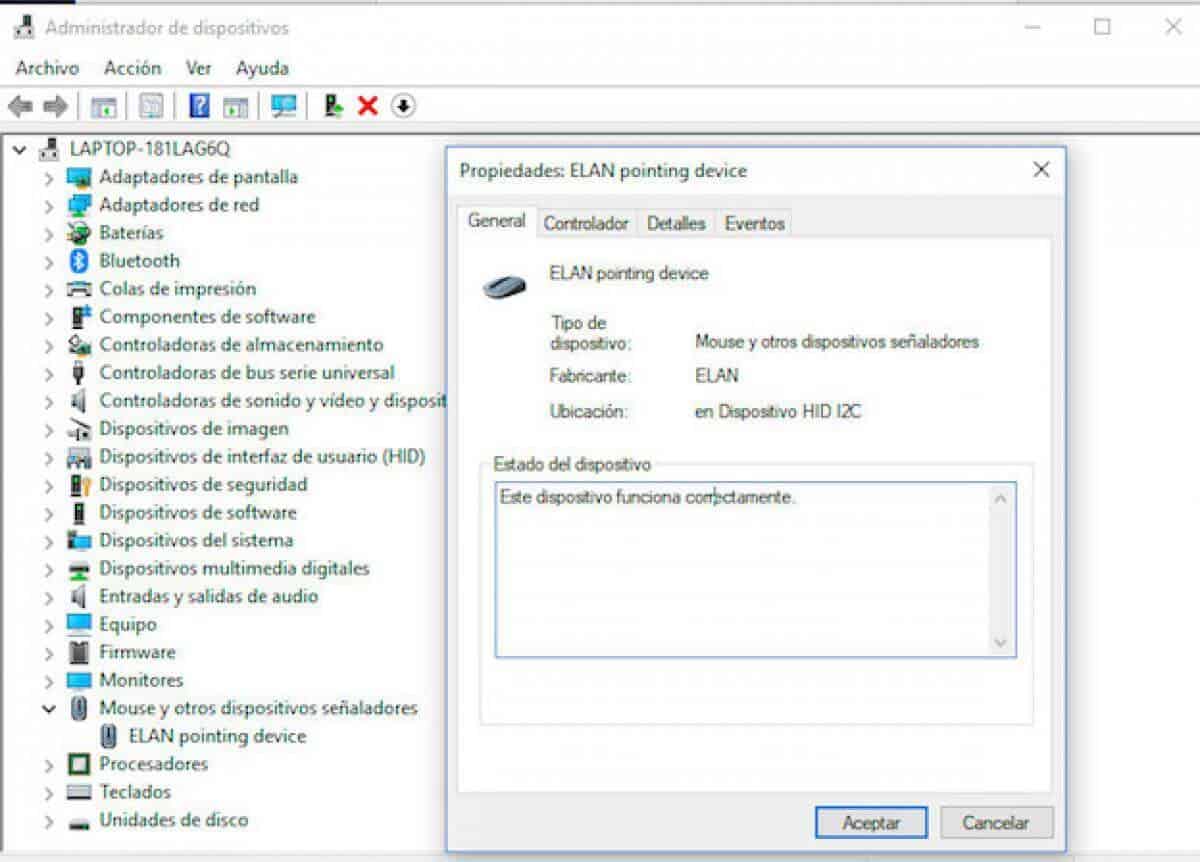
Una vez que hayas entrado al administrador de dispositivos puedes encontrar más información sobre tu tarjeta de video y el modelo dando click en el menú “adaptadores de pantalla“.
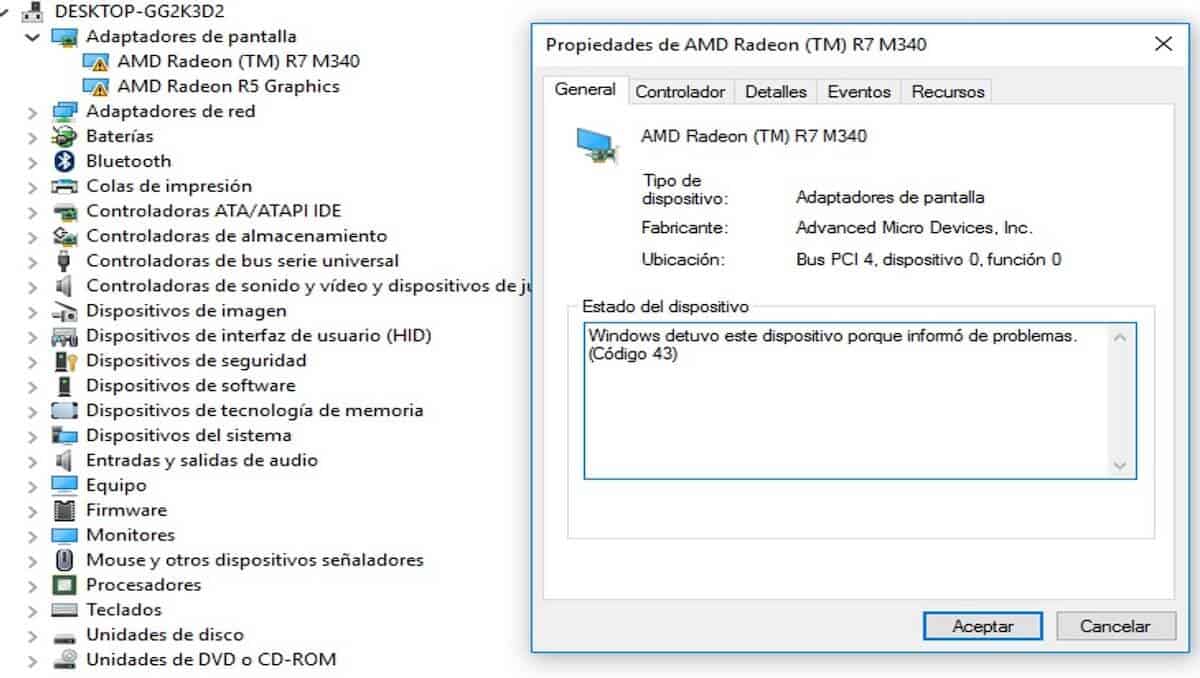
Ahi podrás encontrarte normalmente con tu modelo de tarjeta de video o incluso 2 modelos en caso de que tu computadora tenga 2 tarjetas (en muchos casos puede ser una integrada y una dedicada).
Con eso podrás ir a la página del fabricante (AMD, Intel o Nvidia) y descargar los drivers/controladores o simplemente obtener más información.
Método 2: Como saber el modelo de tu tarjeta de video con el comando “msinfo32“
Este comando es una herramienta de Windows que te permite ver información del sistema, incluyendo la de tu tarjeta de video.
Además de mostrarte el modelo de tu tarjeta de video, este comando te puede mostrar sus especificaciones, como la cantidad de memoria, el puerto PCI donde se encuentra instalado, versión de los drivers/controladores que tienes instalados y la resolución de tu monitor.
Para esto tendremos que abrir la pantalla de ejecutar, la cual se inicia oprimiendo las teclas “Windows + R“.

Una vez que lo oprimes te sale el siguiente programa para ejecutar comandos y ahi tendrás que escribir: msinfo32 y darle click en Aceptar o presionar la tecla “Enter“.
Una vez hecho esto, se te abrirá la ventana de información del sistema, donde tendrás que ir al menú del lado izquierda y buscar la sección de “Componentes“. Dale click ahi y luego te saldrá un sub-menú en donde tendrás que seleccionar “Pantalla” y del lado derecho se te mostrará toda la información al respecto:
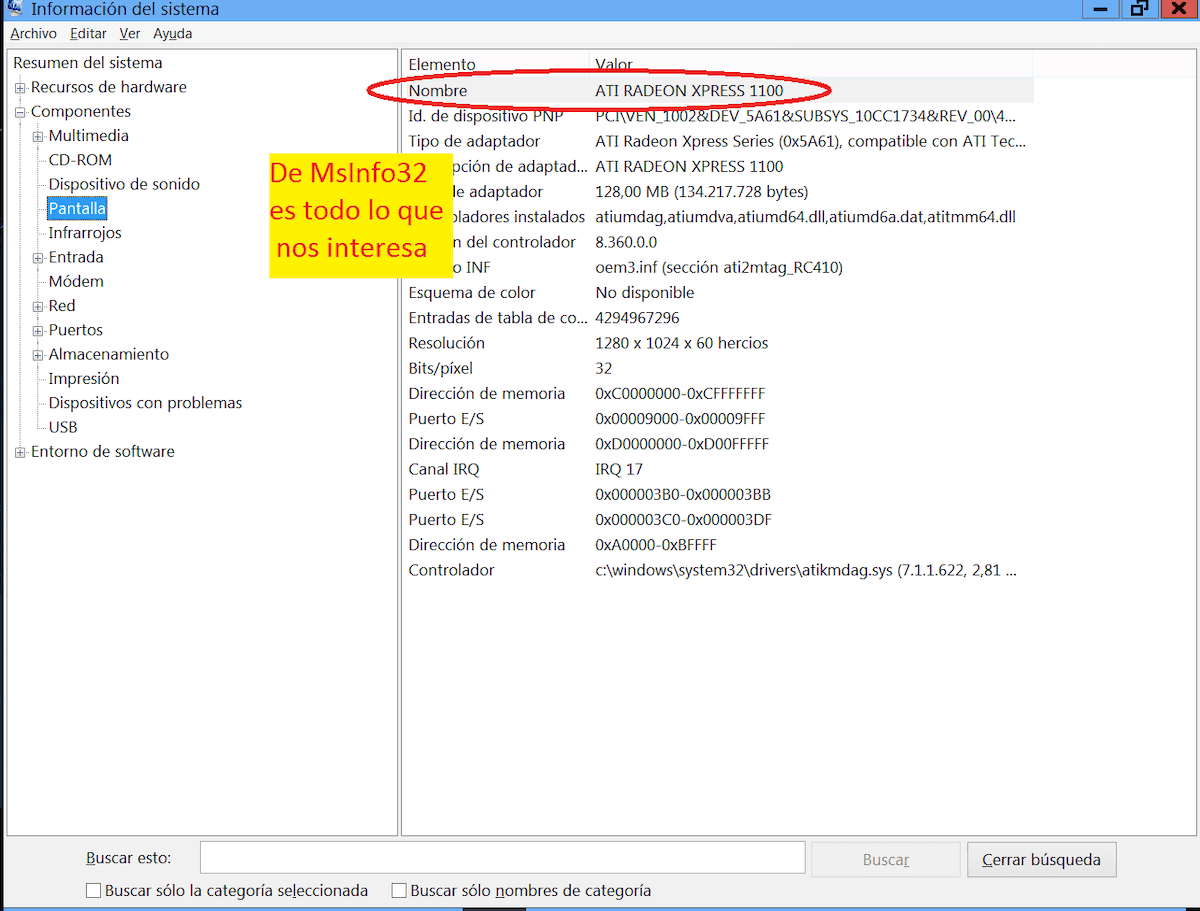
Ahi podrás ver el nombre de tu tarjeta de video, que es lo mismo que el modelo, y la información adicional más detallada de los controladores, memoria, etc.
Método 3: Conocer el modelo de tu tarjeta de video usando GPU-Z (descarga gratuita)
Una manera rápida y sencilla si por alguna razón no te funcionan los 2 métodos anteriores es descargar una aplicación gratuita llamada GPU-Z.
Para descargar GPU-Z entra a su página oficial dando click en el siguiente link: GPU-Z.
Este software es sencillo, gratuito pero muy útil ya que nos dará información mucho más avanzada sobre nuestra tarjeta de video. Con esto no solo dejarás de preguntarte “que tarjeta de video tengo“, sino que además podrás ver información del proceso de manufactura, tamaño y tipo de memoria, frecuencia de reloj del núcleo y Memoria, así como los drivers y otros elementos.
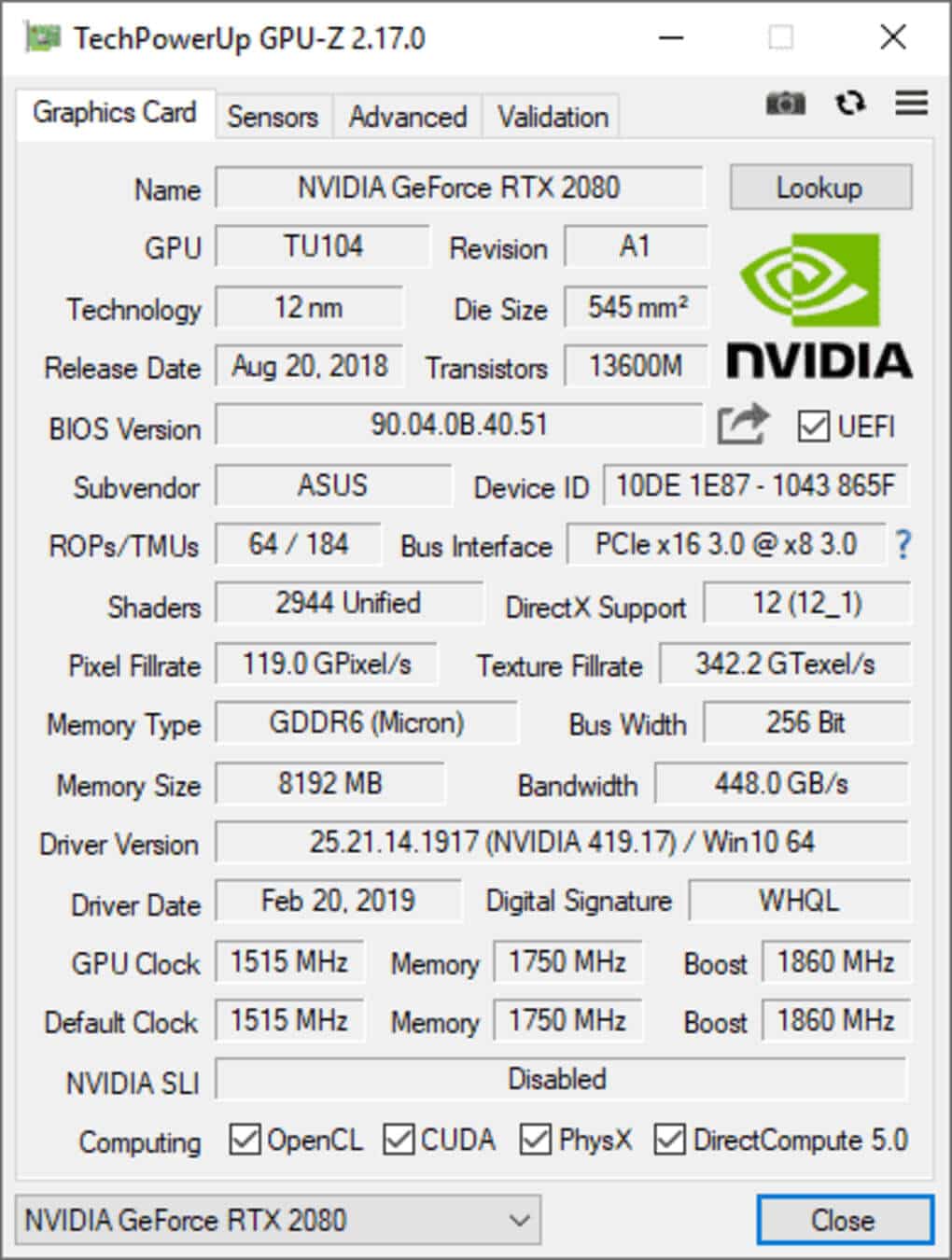
Este software es simplemente el más completo pero cómo no está integrado en Windows lo dejamos como una alternativa a los 2 métodos anteriores.
Método 4: Abrir tu computadora y viendo el modelo de manera física
Dejamos este método para el final ya que probablemente si no sabes cuál es el modelo de tu tarjeta de video o tarjeta gráfica tampoco sabrás como desarmar e identificar un componente dentro del gabinete.
Tendrás que desatornillar la ventana izquierda o derecha de tu gabinete y ver directamente la tarjeta de video instalada en el puerto PCI, aunque si tienes una tarjeta de video integrada este método no te servirá de mucho, ya que tendrás que buscar el modelo de tu tarjeta madre y en base a eso buscar información sobre que tipo de video integrado podría manejar.

Si te da miedo desarmar una computadora y eres de esas personas que cuando desarma algo quita 4 tornillos pero al armarlo de nuevo le sobran 2, no te recomendamos este proceso.
Con esto terminamos nuestro tutorial y esperamos que pueda ayudarte a identificar de manera correcta tu modelo de tarjeta de video.
Recuerda que es importante saber el modelo de todos los componentes de tu computadora personal, ya que siempre es útil al querer actualizarla, formatearla o simplemente vender alguno de sus componentes.
¡Si tienes dudas o preguntas sobre tu modelo déjanos un comentario y nos leemos en el próximo artículo!
Deja un comentario