Cuando tienes en casa una computadora, y necesitas descargar programas, drivers o cualquier otro elemento indispensable para el funcionamiento de la misma, es normal que te preguntes, qué tarjeta madre tengo, y de qué capacidad dispone esta para soportar diversos componentes del hardware (tal como el procesador, por ejemplo, o el total de memoria RAM que puede soportar). Hoy, te indicaremos con detalle, cómo conocer la tarjeta madre que tiene tu PC.
¿Qué es la tarjeta madre de la PC?
La tarjeta madre también se conoce como placa base o placa principal de la PC, ya que en ella se conectan todos los dispositivos que constituyen el ordenador, gracias al circuito impreso que la componen.
Esta se caracteriza por ser una de las piezas fundamentales de cualquier computador de escritorio o portátil, debido a que realiza funciones importantes (tal como la carga del sistema operativo de la PC).
¿Cómo saber qué tarjeta madre tiene mi PC sin programas?
Si tu equipo dispone del sistema operativo Windows 10, puedes detectar qué tarjeta madre tienes sin necesidad de instalar ninguna clase de programas. Entre los métodos que puedes utilizar, se encuentran los siguientes:
1. Con base a la información del Sistema del Equipo
Para ubicar la información de la tarjeta desde este punto, solo debes dirigirte hacia el menú de inicio y buscar “Información del Sistema” o simplemente pulsar las teclas de Windows + R. Posterior a ello, deberás teclear el comando “msinfo32” y esperar la ventana que el ordenador desplegará con toda la información del sistema, en donde se incluyen los detalles de la tarjeta madre.
Ten presente que, con este método suele pasar que en muchas PC solo aparece el nombre del fabricante de la placa base, más no el modelo específico de esta.
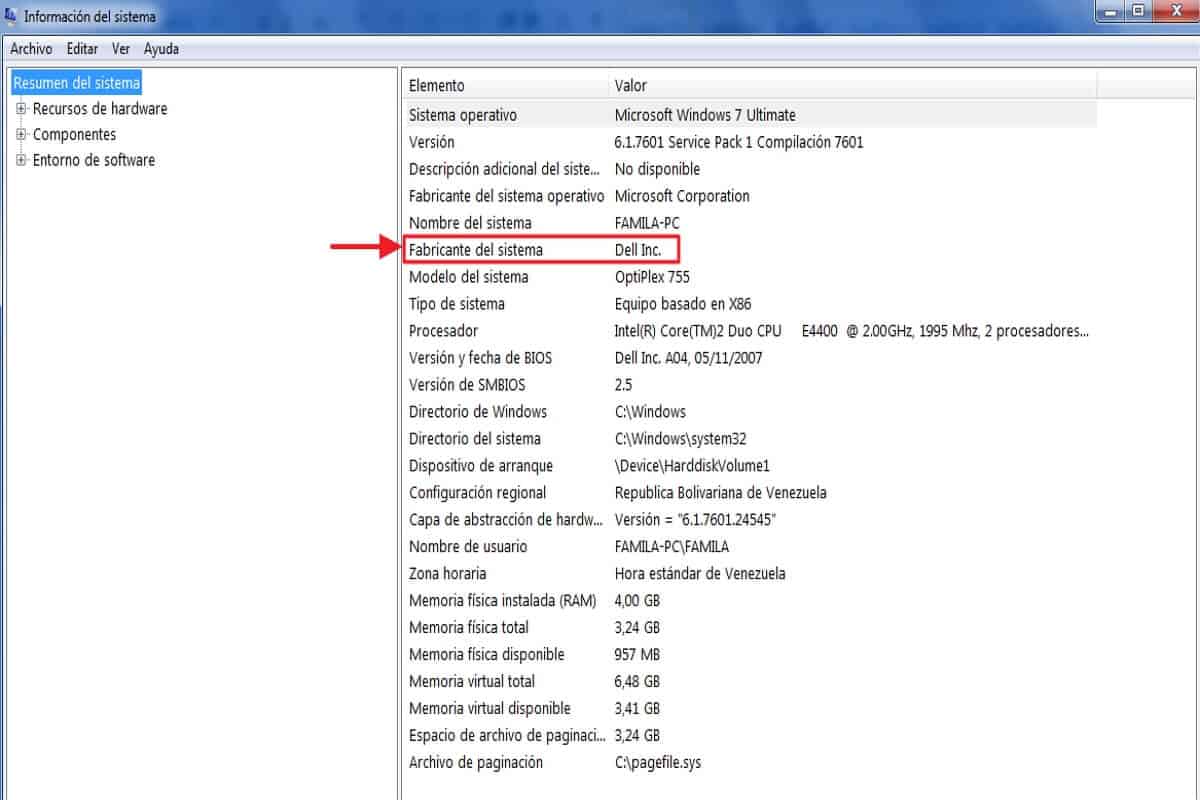
2. Utilizando la Herramienta de Diagnóstico DirectX
También puedes resolver tu incógnita sobre ¿qué tarjeta madre tengo?, utilizando otras herramientas cómodas y fáciles al presionar las teclas Windows + R e incluir el comando “DxDiag” (sin las comillas). Hecho esto, presionas la opción de aceptar y esperas a que el mismo sistema te muestre los detalles que buscas.
Allí podrás apreciar el nombre del fabricante de la tarjeta y el modelo de ella. Aunque debes prever que, en ocasiones el nombre del fabricante de la base puede mostrarse de forma distinta, ya que las compañías programadoras suelen cambiar su identificación.
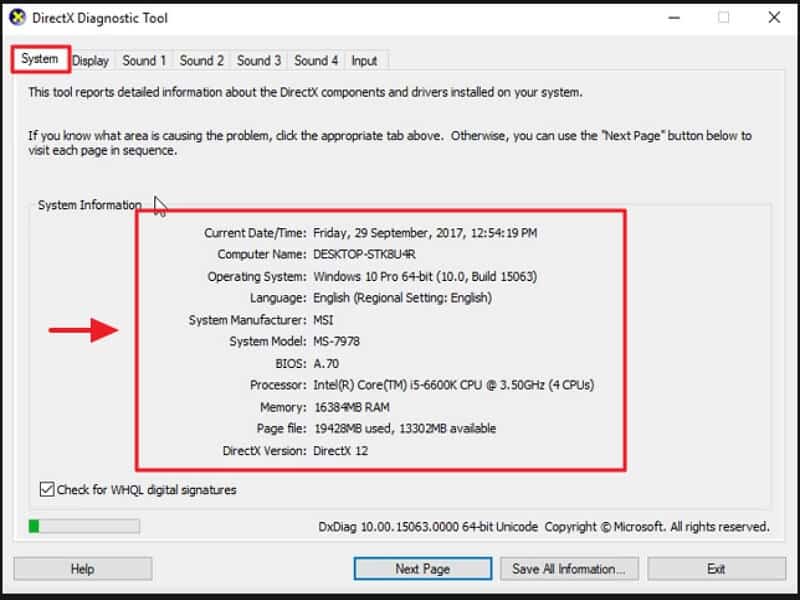
3. Por medio del Símbolo del Sistema
Este es un tercer método para situar la información de la placa base. Para ello solo debes hacer clic en el menú de inicio y escribir “cmd” (sin las comillas) y de este modo abrirás la ventana de comandos de tu sistema operativo.
Estando en la ventana de comandos, deberás escribir lo siguiente: “wmic baseboard get product,Manufacturer,version,serialnumber “(puedes copiar y pegar el código sin las comillas). Si lo hiciste de forma correcto, debería aparecerte el nombre exacto de la tarjeta madre, así como el número de serie que esta posee.
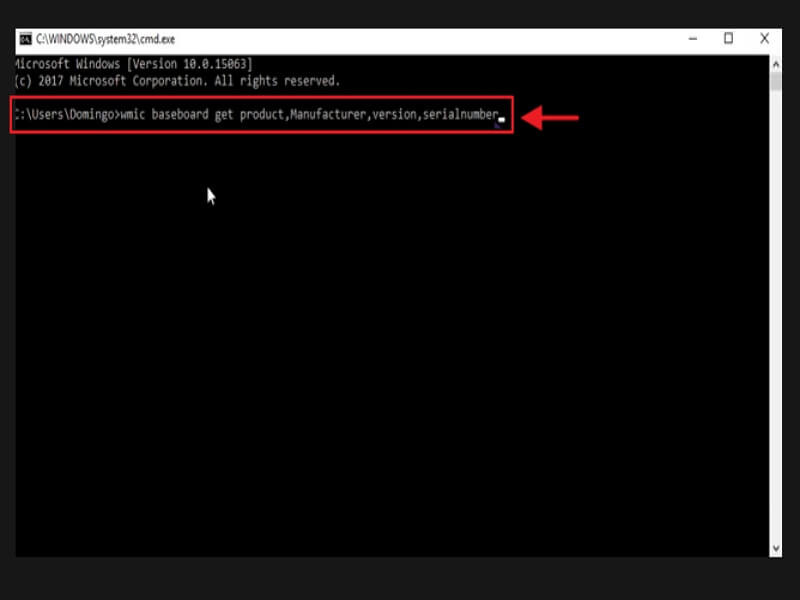
Las anteriores son las formas más sencillas que tienes para encontrar los detalles de tu tarjeta madre sin tener que recurrir a destapar tu computadora. Es así que, con tan solo unos clics y el uso de los comandos que se mencionaron antes, podrás aclarar tu inquietud sobre el tipo de placa base que posee tu PC.
¿Cómo saber qué tarjeta madre tengo con programas?
Si por alguna razón los métodos anteriores no te funcionaron para obtener los datos de la tarjeta madre, lo puedes realizar a través de algunos programas. Para ello debes proceder a descargarlos e instalarlos, siendo los más recomendables, los que te describimos a continuación:
1. CPU-Z
Sin importar si tu equipo es de 32 Bits o 64 Bits, puedes buscar este programa y ejecutarlo sin mayor dificultad. Para ello, una vez descargado y durante el proceso de instalación, deberás aceptar los términos y condiciones, siguiendo posteriormente las recomendaciones del mismo.
Una vez que finalice la instalación, abre el programa y busca la ventana de “Menú” (que se encuentra en inglés). Luego, debes dirigirte a la opción de “MainBoard”, en la cual estará disponible la información de la placa base.
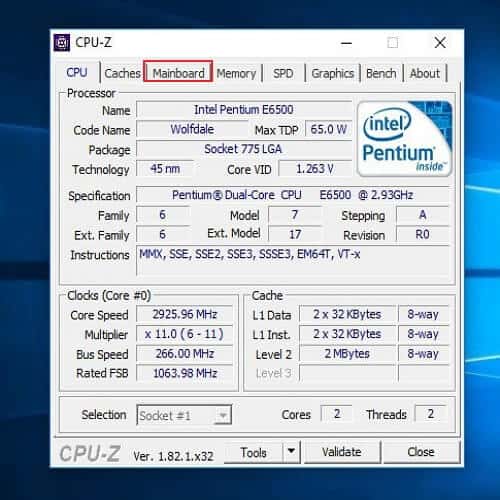
2. AIDA64
Este programa requiere de un poco más de paciencia que el anterior, ya que es mucho más completo y complejo de utilizar. No obstante, la instalación es tan sencilla como CPU-Z. Además, aquí sí puedes seleccionar el idioma de tu preferencia.
Al tener instalado el programa en tu PC, ábrelo y posteriormente selecciona la ventana de “Equipo”. Posteriormente verás diversas opciones, pero la que debes revisar para la tarjeta madre es la de “Resumen”. Cabe destacar que, este programa cuenta con una sesión especial en la parte superior derecha denominada “Placa base” (allí está detallada toda la información de la misma).
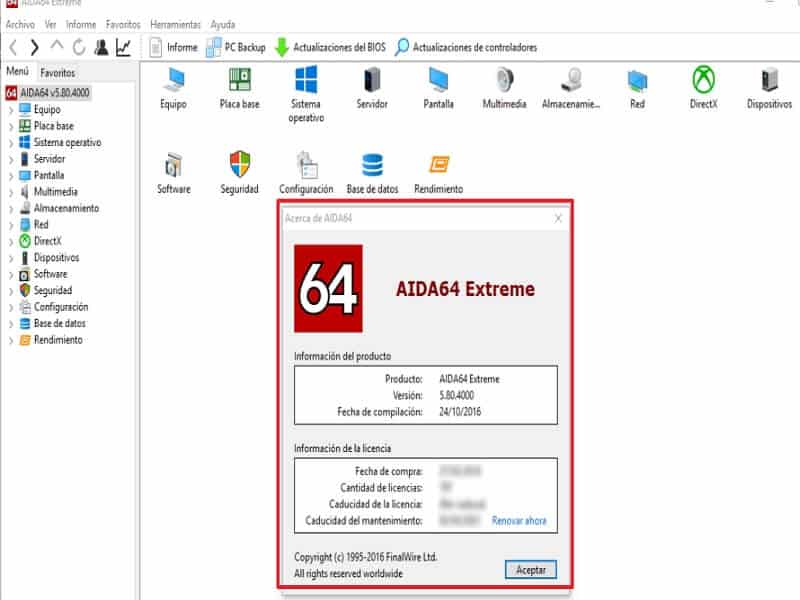
3. Sandra Lite
Se trata de un programa que puedes encontrar en varias versiones, pero para que puedas utilizar su versión gratuita, deberás descargar la versión “Lite”. Una vez que instales y abras el programa, debes realizar clic en la opción de “Hardware”, y en la siguiente ventana elegir el icono de “Mainboard”. Hecho esto, será cuestión de esperar unos minutos mientras que el programa analiza adecuadamente las características de tu computadora.
Transcurrido el tiempo se desplegará una nueva ventana, allí en la opción “Manufacturer” podrás ve toda la información que corresponde a la tarjeta madre de tu PC, incluyendo los zócalos de memoria de la que esta dispone, así como los que el equipo tiene en uso.

4. HWiNFO
Otro método que tienes para determinar el tipo de tarjeta madre con el que cuenta tu PC, es descargando el programa HWiNFO. Debes tener en cuenta que, si tu sistema operativo es de 32 Bits (revísalo aquí) debes descargar la versión HWiNFO32. En caso de que tu sistema operativo cuente con una arquitectura de 64 Bits, tendrás que instalar la versión HWiNFO64, respectivamente.
Lo mejor de todo, es que en cualquiera de los casos la descarga e instalación de este software no te tomará más que un par de minutos. Cuando lo hayas instalado, ábrelo y espera unos segundos que el programa realice un análisis del ordenador, luego verás diversas opciones de información que se relacionan con el equipo.
Para abrir el área de información sobre la tarjeta madre de tu PC, tendrás que dirigirte a la parte inferior derecha y situar el nombre “motherboard”, allí encontrarás un apartado en donde se muestran los detalles sobre este hardware de tu equipo (tal como el modelo de la tarjeta madre, la última actualización de la BIOS y la versión de esta, como el tipo de memoria RAM que soporta en sus puertos, entre otros detalles más).
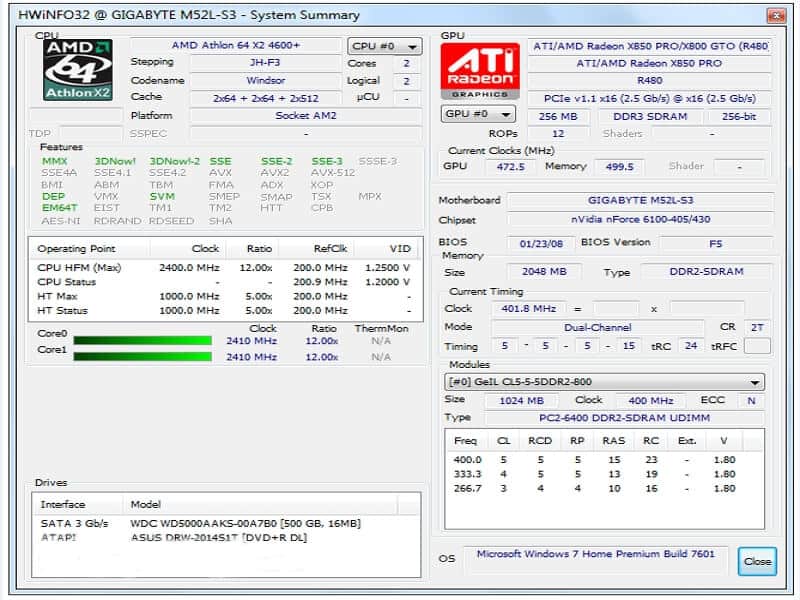
¿Cómo saber qué tarjeta madre tengo destapando la PC?
Teniendo en cuenta todos los métodos anteriores, abrir la PC debería ser la última opción que consideres para conocer los relevantes de la placa base de tu ordenador. Sin embargo, en muchos casos los usuarios optan por esta alternativa para verificar que los datos obtenidos de los métodos anteriores son veraces. Si decides destapar tu PC, te recomendamos tomar las precauciones necesarias al hacerlo, ya que una mala manipulación de las piezas de tu PC podría ocasionarles daños capaces de afectar su funcionamiento.
Dejando claro lo anterior, antes de comenzar por destapar la cubierta de la PC, es indispensable que la apagues y la desconectes de la toma de electricidad. Luego ubícala en una mesa con suficiente espacio, disponiendo de las herramientas adecuadas y teniendo al alcance un recipiente en donde puedas colocar los tornillos (pues al ser pequeños, se suelen extraviar con relativa facilidad).
Una vez que destapes la computadora, podrás observar el modelo de tarjeta madre que esta posee. Generalmente la descripción del modelo se ubica cerca de las ranuras de la memoria RAM, que podrás identificar rápidamente, al visualizar la marca del fabricante de la tarjeta madre, y el modelo exacto de la misma.
Así de sencillo son los métodos que puedes utilizar para conocer la información de la tarjeta madre que tiene tu PC. Solo debes de disponer de un poco de tiempo y tener paciencia para ejecutar los programas de forma adecuada, o en caso de que lo prefieras, destapar el equipo y realizar manualmente la verificación.
En cualquiera de los casos, en tan solo unos minutos tendrás la información correspondiente sobre esta pieza tan fundamental para el funcionamiento de tu computadora.
Angel Achoy
Muy buena Informática! los Felicito, saludos.