Una de las preguntas más comunes que se hacen nuestros lectores de manera constante es: cómo se qué windows tengo?
La pregunta completa y correcta en realidad sería “¿cómo saber que version de windows tengo?“, pero se entiende de manera indirecta que la persona está buscando saber que sistema operativo está usando, y de ser posible saber exactamente la versión del sistema ya que Windows tiene múltiples variantes en cada una de sus versiones.

Normalmente hay varias razones para investigar este dato, pero las más comunes son:
- Para recibir soporte técnico o ayuda de algún software o servicio
- Para saber que software necesitas comprar o instalar
- Para saber si algún software o juego es soportado en tu computadora
- Para saber si tu Windows es de 32 o 64 bits
- En algunos casos también es necesario para que te instalen tu conexión a internet (más que nada por soporte) o alguna razón similar
Por lo tanto, en este artículo te ayudamos a saber que Windows tienes, su versión exacta y si la arquitectura es de 32 o 64 bits. Aunque hoy en día la mayoría de computadoras modernas manejan ya 64 bits, algunas laptops o netbooks sencillas o computadoras que tienen mas de 5-10 años de antigüedad siguen manejando software de 32 bits.
¿Que Windows tengo?
Lo primero que tienes que saber es qué Windows manejas antes de buscar su versión y arquitectura. Hoy en día podemos encontrar las más recientes versiones de Windows listadas aquí en computadoras que tienen desde el año 2000 en adelante:
- Windows XP
- Windows Vista
- Windows 7
- Windows 8
- Windows 8.1
- Windows 10
Como verás, hay 6 versiones de Windows disponibles y utilizables en los últimos 20 años, y cada una tiene menús distintos. Las más comunes hoy en día son Windows 10 y Windows 7, pero en algunos casos podemos encontrar hasta Windows XP, sobre todo en computadoras muy antiguas o que no han sido actualizadas en más de 10 años.
Tienes que reconocer tu Windows para poder seguir las instrucciones que mostraremos a continuación.
Utiliza la siguiente guía con fotos de cada versión de Windows para que sepas que Windows tienes:
Windows XP
Una versión de Windows extremadamente popular que salió por el año 2000 y que mucha gente siguió utilizando hasta 10 años después, cuando incluso ya existía Windows Vista y Windows 7. Se encuentra en computadoras muy viejas y tiene la famosa barra de color azul y el botón de inicio en color verde, aunque estos pueden personalizarse.
Si tu computadora luce como en la siguiente imagen probablemente tienes Windows XP:
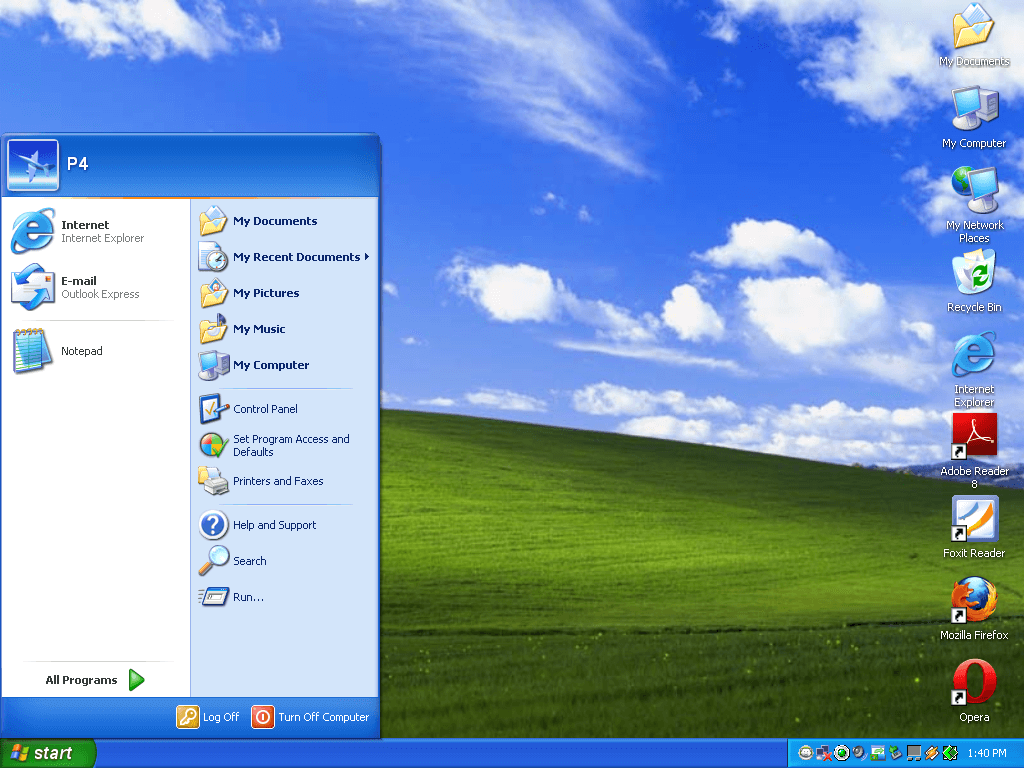
Windows Vista
Después de Windows XP Microsoft decidió lanzar Windows Vista, y este sistema tuvo una muy baja aceptación en el mercado. Todo el diseño del sistema cambió a estilo más realista y transparente, pero en general es conocido como el peor sistema de windows en la última década.
Se caracteriza por su logo de Windows en el botón de inicio y barra negra, así como Widgets al lado derecho de tu escritorio. Si tu computadora se ve de la siguiente manera probablemente tienes Windows Vista, aunque sinceramente es el Windows menos usado de todos en la última década:
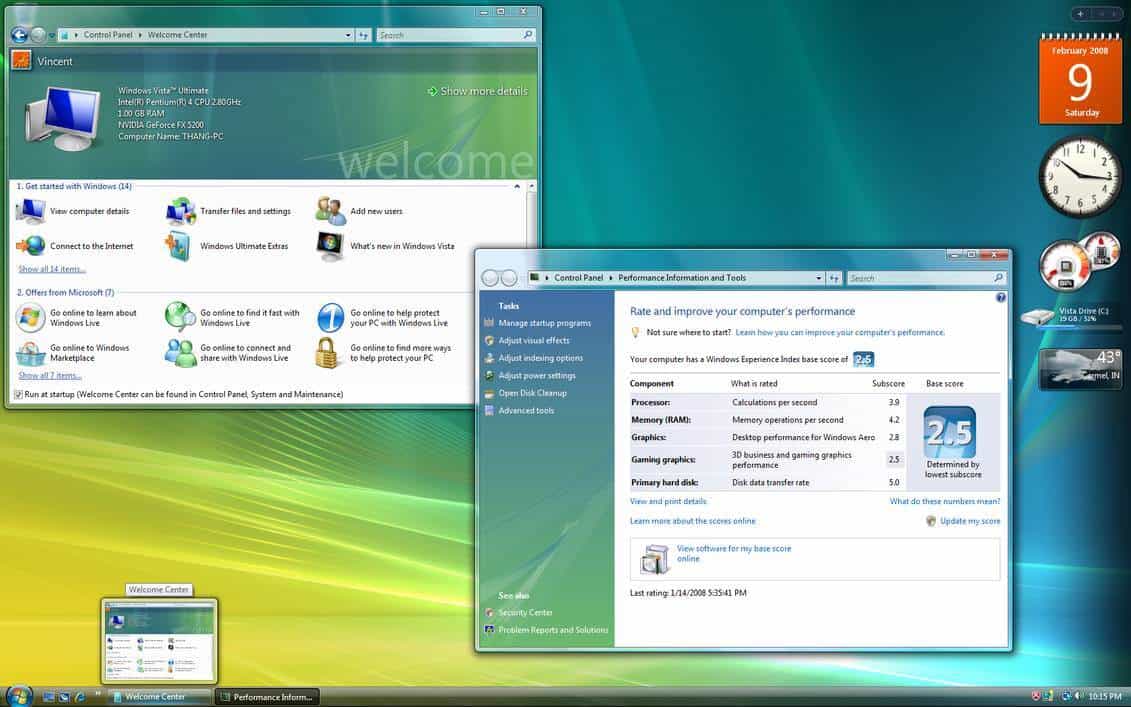
Windows 7
Windows 7 fue uno de los Windows más queridos junto con Windows XP hasta la fecha. Mucha gente se niega a dejar de usarlo pero Microsoft anunció desde hace tiempo que ya no habrá soporte para Windows 7 en el 2020, por lo cual ha obligado a muchos a mudarse a una nueva versión.
El diseño de Windows 7 no es tan diferente de Windows Vista, sin embargo la barra de tareas es mas gruesa y transparente. Se caracteriza por el fondo de pantalla famoso con el logo de Windows de color azul.
Si tu computadora tiene el siguiente aspecto probablemente tengas Windows 7:
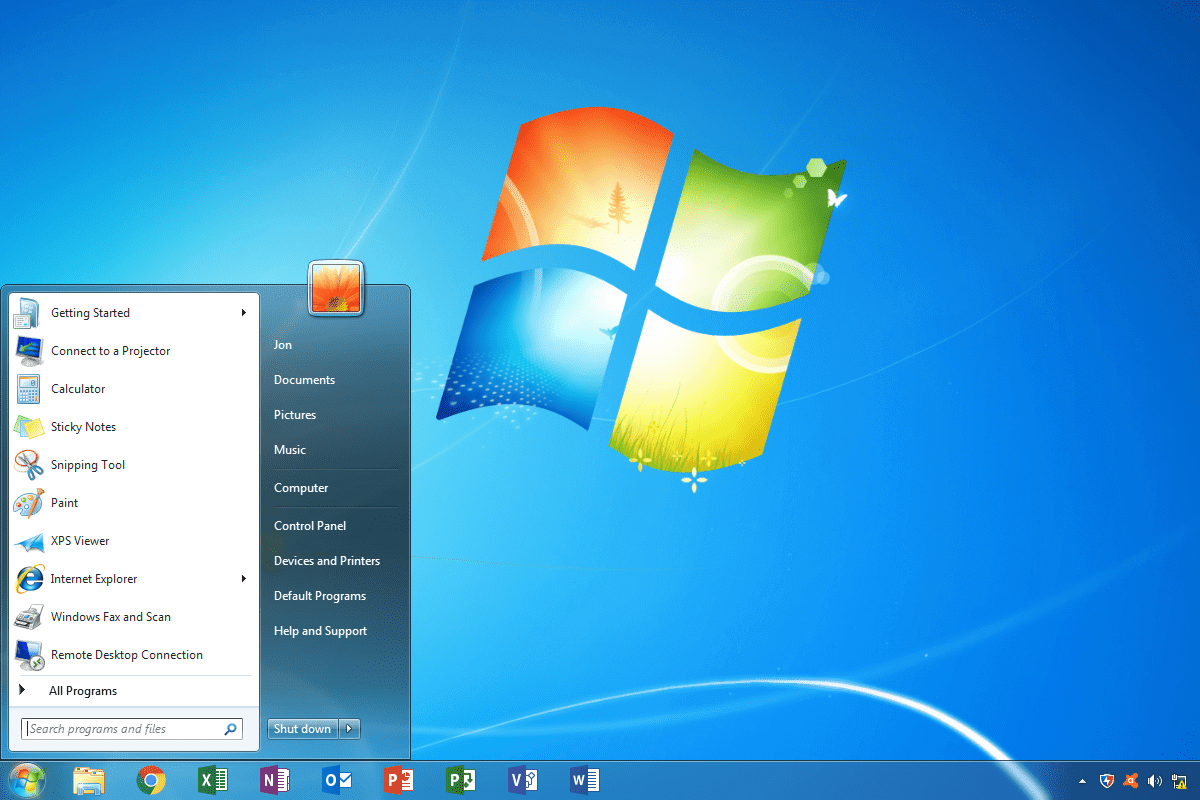
Windows 8
Windows 8 fue un sistema no tan querido por qué Microsoft decidió hacer un cambio en la forma de usarlo que mucha gente simplemente nunca quiso adaptar.
El sistema es similar a Windows 7, con la ligera excepción de que no hay un botón de inicio! Y sin embargo, si oprimes el botón de Windows en tu teclado se abre un menú en una pantalla totalmente distinta, por lo cual esta es la manera más fácil de saber si tienes Windows 8.
Si tu computadora no tiene botón de inicio en la barra de tareas como en la siguiente imagen seguramente tienes Windows 8:
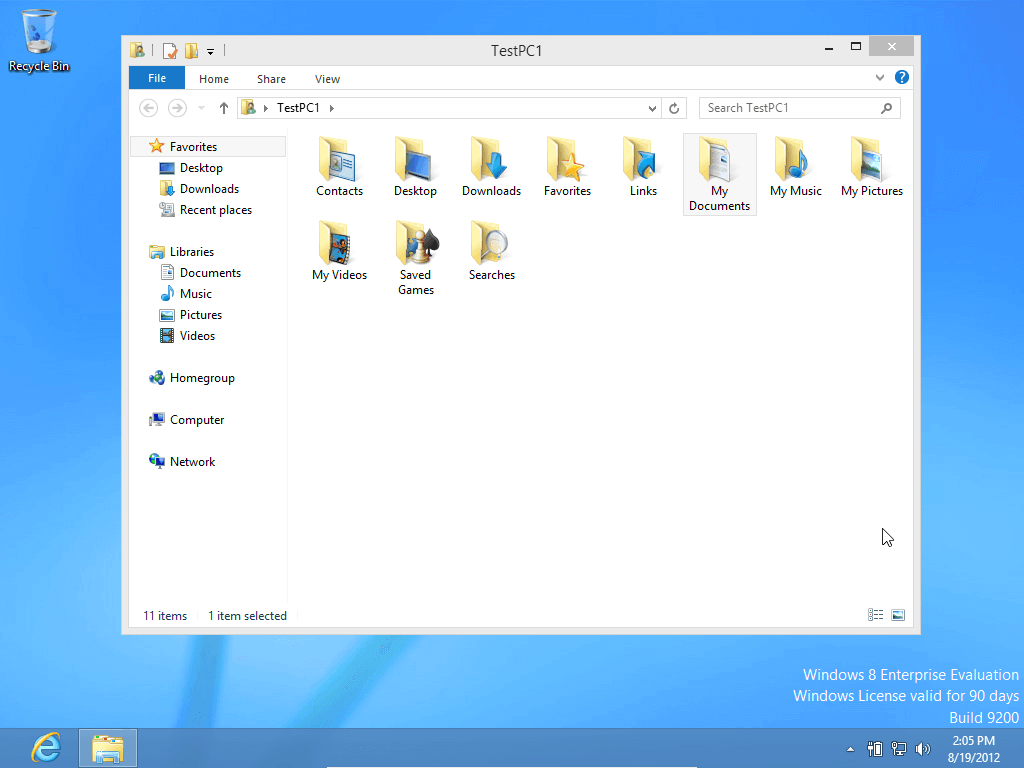
Windows 8.1
Windows 8.1 regresó el botón de inicio después del fracaso de windows 8 y además el botón ahora tiene el logo de Windows en color blanco.
El diseño es más plano aunque sigue siendo transparente en la mayoría de los casos. Esta es una de las versiones más usadas de Windows por ahora después de Windows 10 y windows 7.
Si tu pantalla luce de la siguiente manera probablemente tengas Windows 8.1:
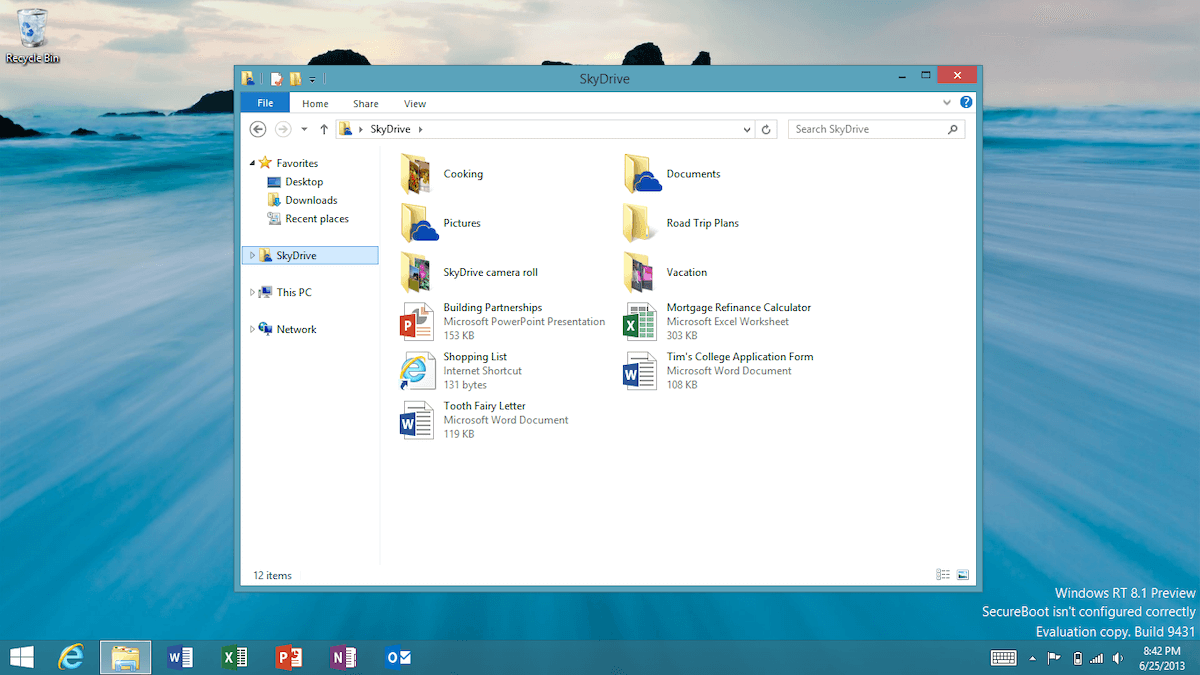
Windows 10
Finalmente tenemos Windows 10, lanzada hace apenas unos años y Microsoft ha hecho campañas grandes para impulsar a que los usuarios migren a este nuevo sistema, por lo que si tu computadora tiene apenas un par de años o menos, probablemente tengas Windows 10.
Windows 10 tiene un diseño muy similar a Windows 8.1, sin embargo la barra de tareas es de color negro y además de tener el botón de inicio con el logo de Windows de color blanco, tendrás probablemente a la derecha del mismo un circulo que representa el logo de “Cortana“, el asistente de voz de Windows (similar a Siri, Alexa o Google en los móviles).
Si Cortana está desactivado aun verás una lupa a la derecha del botón de Inicio, la cual no puedes encontrar en otras versiones de Windows, por lo que si tu escritorio se ve de la siguiente manera tienes Windows 10:

¿Como saber que versión de Windows tengo?
Como ya lo hablamos anteriormente, una cosa es saber que Windows tienes, y otra es saber que versión exactamente de Windows tienes instalada en tu computadora.
Esto es porque cada Windows tiene distintas versiones (home, profesional, Single, etc.) y además de eso puede que tengas instalada una versión de 32 o 64 bits y en base a eso quieras decidir que software instalar o adquirir.
Por lo tanto, para saber que versión de windows tienes hay que entrar al menú de “Acerca de Windows“, el cual se encuentra ubicado en distintas rutas de acuerdo a la versión de Windows que tengas.
Pero no te preocupes, ya que hay una manera de entrar a este menú fácilmente sin importar que Windows manejes en tu computadora:
- Paso 1: Pulsa el botón de Windows + R en tu teclado. Con esto abrirás el menu de “ejecutar“.
- Paso 2: escribe “winver” y presiona Enter o “Aceptar“
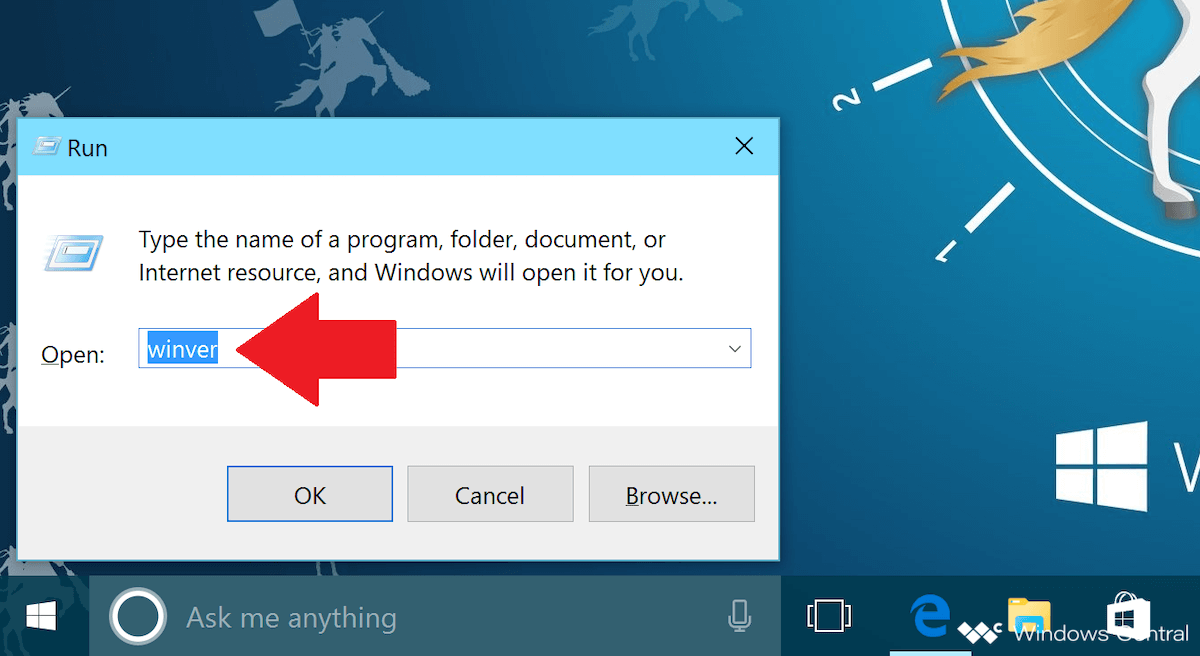
Listo!
Se abrirá una nueva ventana llamada “Acerca de Windows” y ahi podrás ver absolutamente todos los datos de tu versión de Windows, incluyendo el tipo de Licencia.
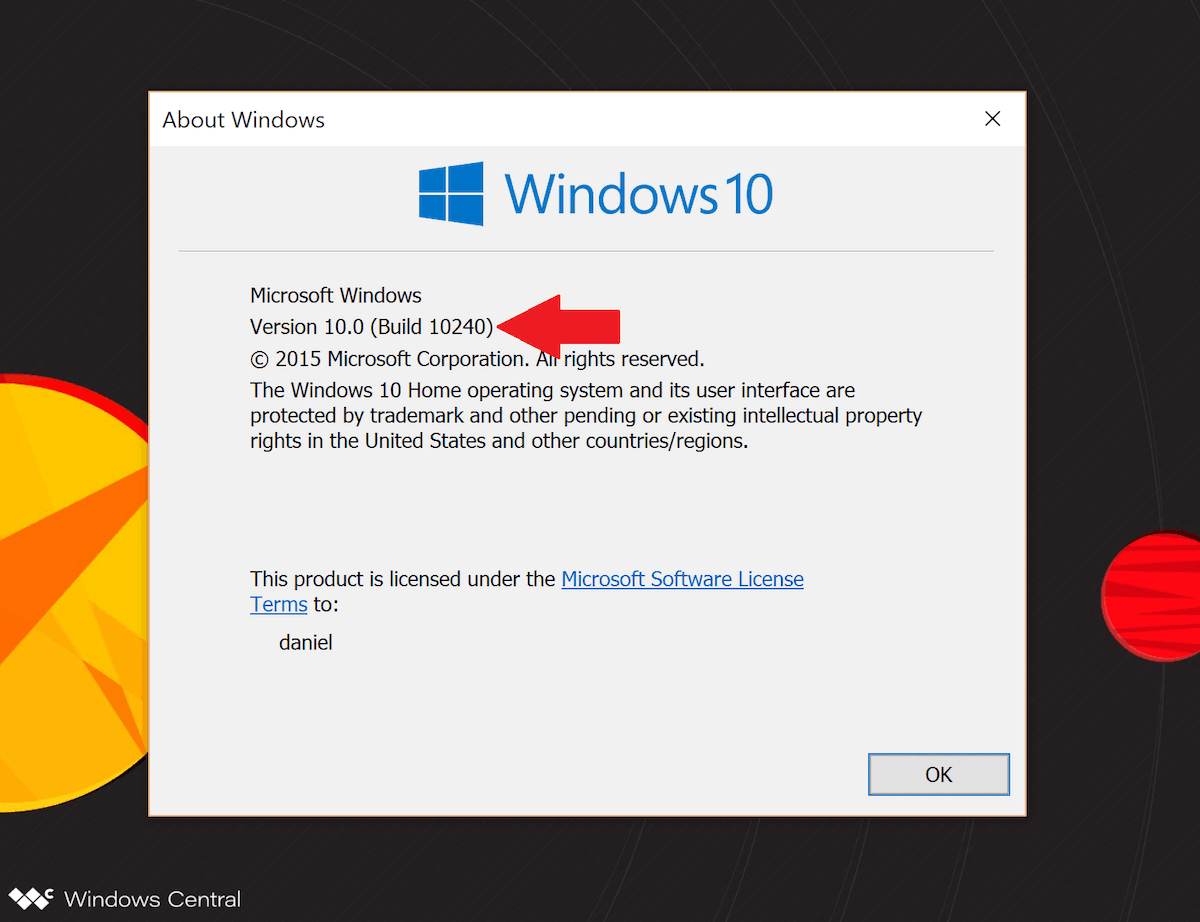
Si quieres más información acerca de tu PC, el CPU, la memoria RAM e incluso la arquitectura de bits que maneja tu PC simplemente haz lo siguiente:
- Paso 1: Pulsa Windows + Pausa en tu teclado
Listo!
Se abrirá una ventana llamada “Sistema” donde podrás ver la información detallada de tu computadora, y también el sistema operativo, versión, licencia y bits, todo en una misma ventana.
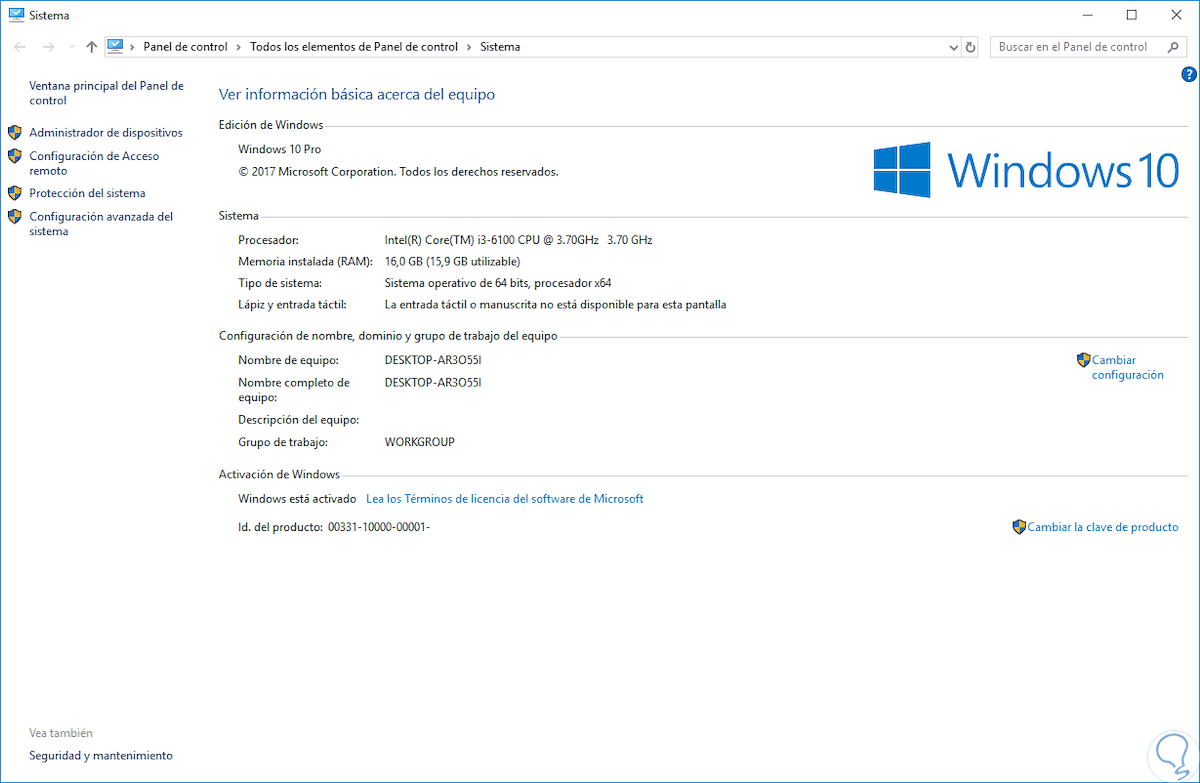
También puedes abrir esta ventana si entras al Panel de Control (puedes usar la función de búsqueda de Windows) y luego entras a “Sistema” y “Acerca de“. De esta manera puedes abrirlo manualmente en cualquier versión de Windows sin usar el teclado, en caso de ser necesario.
Ahora ya conoces el proceso para saber que version de Windows tienes instalada en tu computadora! Esperamos que este artículo te ayude y si tienes dudas déjanos un comentario abajo. Con gusto te ayudaremos!
Deja un comentario