Instagram es una de las aplicaciones más utilizadas en nuestros dispositivos móviles hoy en día y la mayoría del tráfico que entra viene de smartphones con sistema operativo Android o iOS. Pero hay veces que queremos publicar en nuestro perfil de Instagram desde una computadora, por lo cual hoy veremos cómo subir fotos a Instagram desde PC.
A pesar de que más del 95% de la gente visita Instagram desde una aplicación móvil, ya que el objetivo principal es publicar imágenes e historias, siempre hay algunas personas que quieren ver Instagram desde su laptop o computadora de escritorio.
Ya sea porque alguien te pasó alguna foto o video que no tienes en el celular, o porque en ese momento estás conectado desde tu computadora y quieres compartir una captura de pantalla, publicar de vez en cuando algo en Instagram desde tu PC no debería ser difícil, pero desafortunadamente si lo es.

Ya que a diferencia de otras redes sociales como Facebook o Twitter, el navegador de Instagram para dispositivos de escritorio está limitado a solo navegar por tu feed sin poder publicar nada nuevo.
En este tutorial te enseñaremos como publicar fotos desde tu PC en Instagram sin necesidad de un celular.
Y lo mejor de todo es que este tutorial funciona para cualquier sistema operativo, Windows o Mac, y también funciona en Chrome, Safari y Firefox, por lo cual prácticamente todos puedes seguirlo utilizando alguno de estos famosos navegadores.
Subir fotos a Instagram desde PC o Mac
¡Empezamos con el tutorial!
Paso 1 – Abrir Instagram en tu navegador e iniciar sesión
Como mencionamos antes, este tutorial funciona en Google Chrome, Safari, Firefox y es posible que también en algún otro navegador. Ya que más de la mitad de la gente utiliza Chrome como su navegador principal, este será el que utilizaremos para nuestra guía.
Puedes descargar Google Chrome desde la página oficial aquí: Google Chrome.
Una vez que lo hayas descargado, entra a la página oficial de Instagram e inicia sesión con tu usuario y contraseña.
Una vez hecho esto, verás tu feed de publicaciones de Instagram en modo computadora, como el siguiente ejemplo:
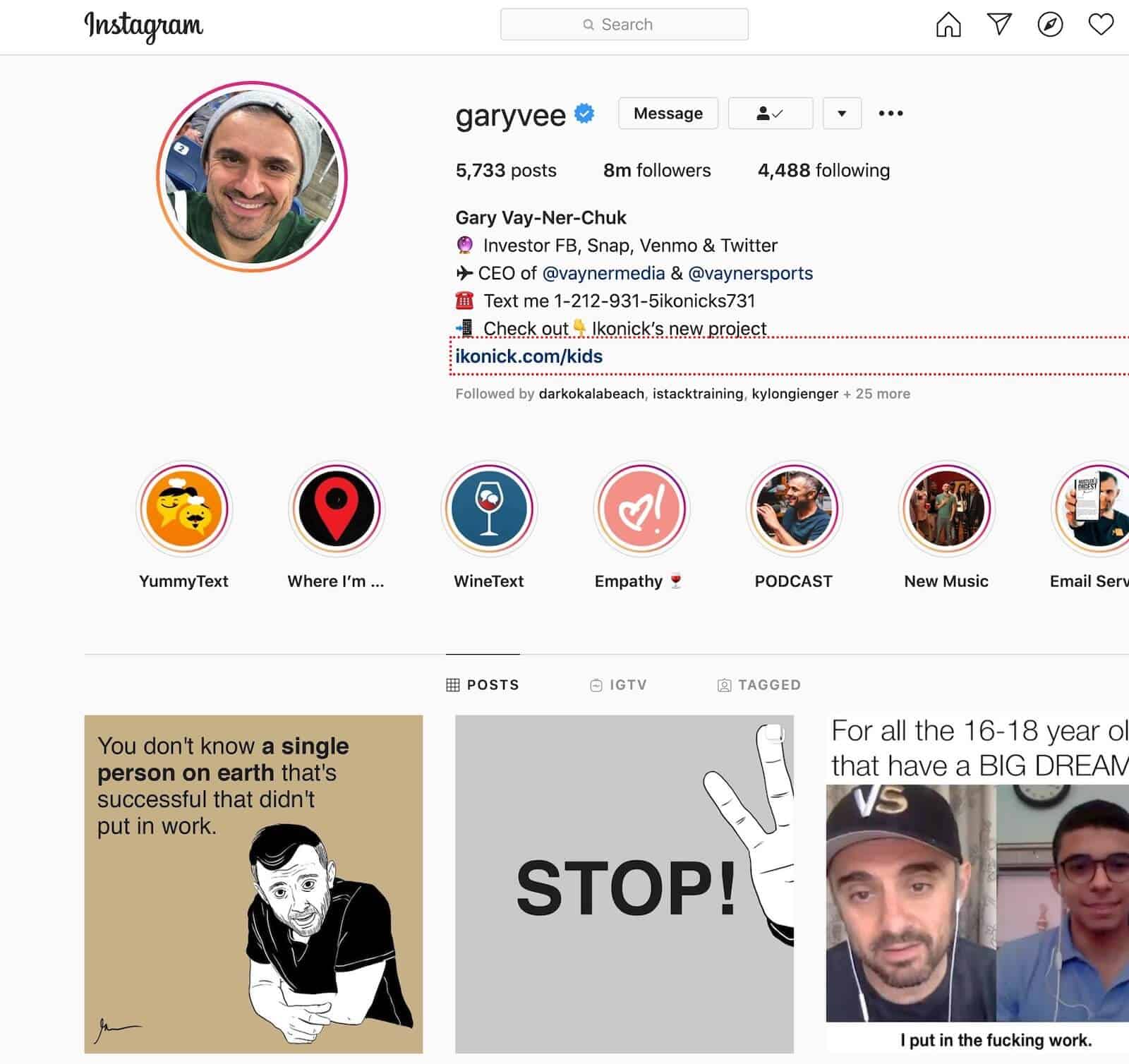
Lamentablemente, Instagram no permite que publiquemos nada desde este modo. Solamente podemos ver y dar like o dejar comentarios en las publicaciones ya hechas. Por lo cual tendremos que realizar unos pasos más para conseguirlo.
Paso 2 – Abrir las herramientas para desarrolladores de Chrome
Una vez que iniciamos sesión en Instagram, tenemos que ir al menú de ajustes de Google Chrome, seleccionar el menú de “más herramientas” y posteriormente elegir “herramientas para desarrolladores” como puedes ver en la siguiente imagen:
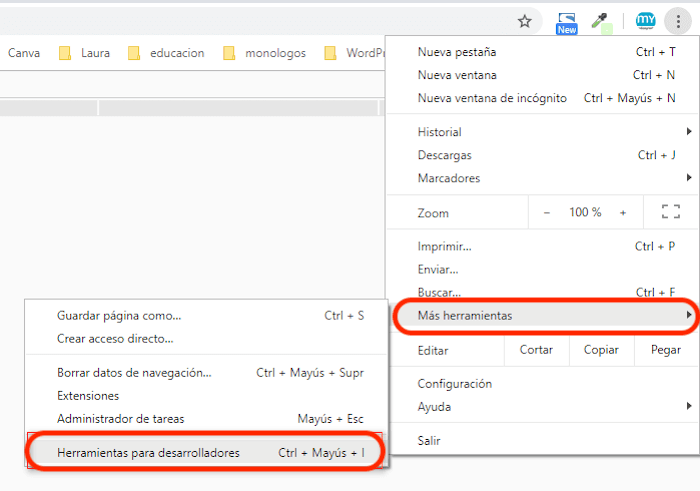
Se abrirá un menú en tu navegador en la parte inferior o derecha con códigos y múltiples menús. No te espantes. No necesitas ser técnico ni un genio de la computación para el siguiente paso.
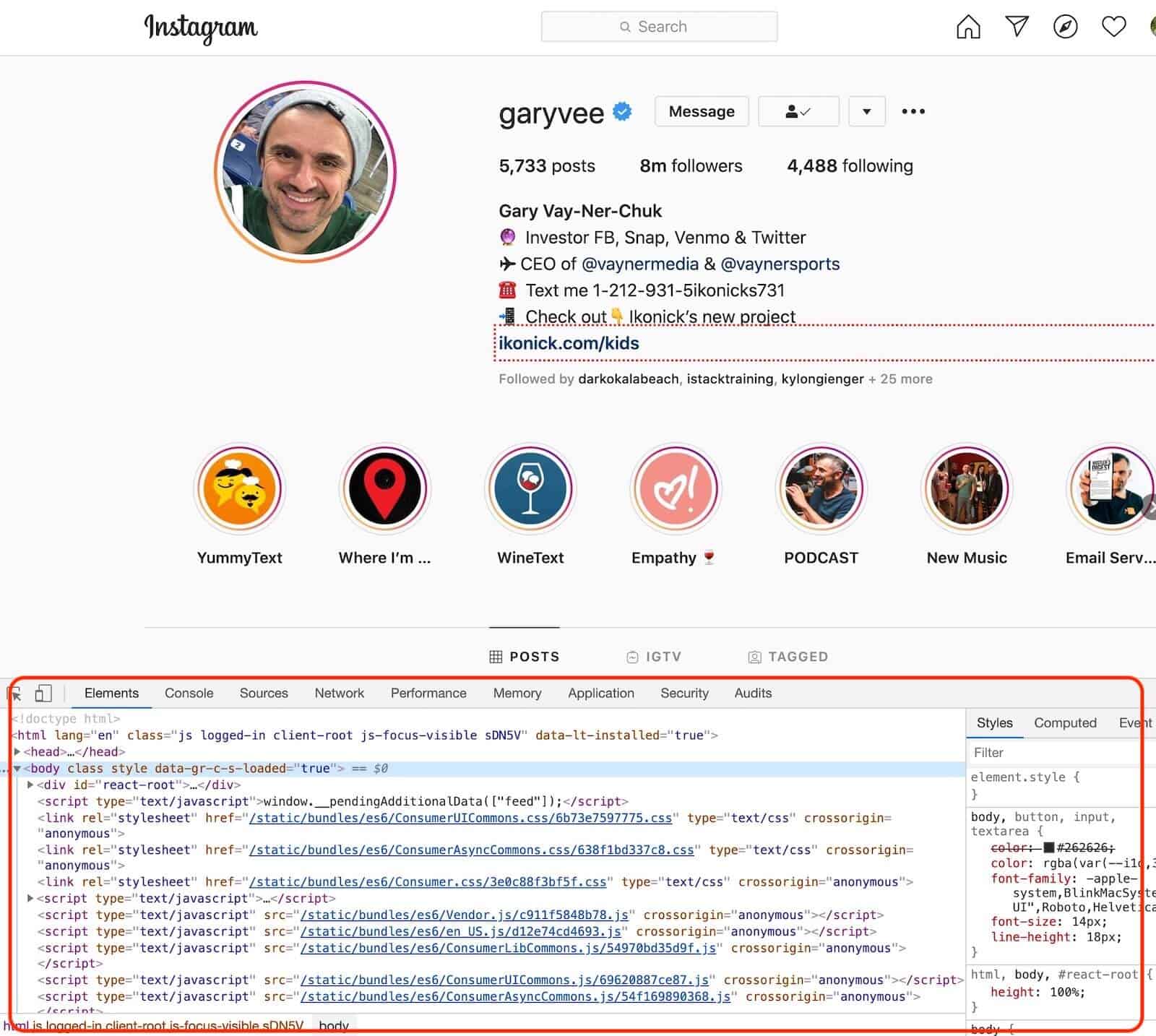
Paso 3 – Activar el modo de visualización móvil
En este paso solo tenemos que buscar el botón para cambiar a visualización móvil como puedes ver en la siguiente imagen y dar clic para cambiar a ese modo una vez.
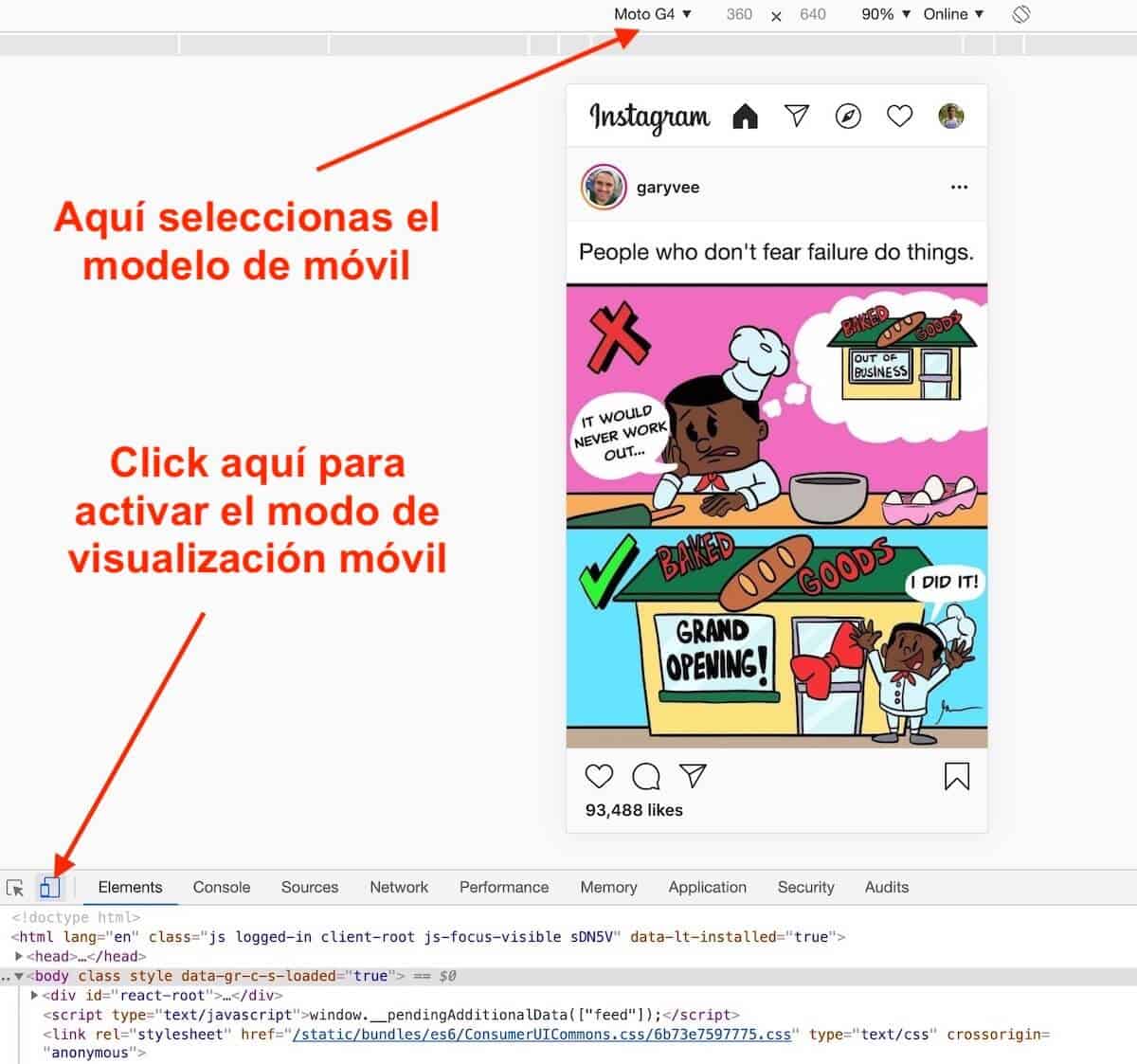
Verás que una vez hecho esto, el ancho de la pantalla de tu navegador se disminuye y verás Instagram muy similar a como lo ves en un dispositivo móvil en un formato vertical en vez de horizontal como imagen anterior.
En este modo podemos seleccionar en la parte de arriba un celular con el cual queremos emular la reproducción móvil de Instagram. Puedes seleccionar cualquier celular de este menú. Por ejemplo, nosotros hemos seleccionado un celular Moto G4 pero también podríamos haber seleccionado un iPhone X.
Aun así, no podemos todavía publicar fotos desde el navegador, ya que los botones de la aplicación móvil para agregar fotos no aparecen aún.
Para esto, hay que realizar un último paso.
Paso 4 – Actualizar tu navegador
Por último, tienes que actualizar tu navegador para que aparezcan los botones del menú inferior de Instagram y ya puedas publicar.
Normalmente puedes actualizar tu navegador oprimiendo la tecla “F5” o si usas Mac utilizando “CMD+R“. O también puedes oprimir el botón de actualizar el cual es una flecha circular en el menú de tu navegador.
Una vez hecho esto, la página se actualizará y podrás ver Instagram en modo móvil con todos los menús para poder publicar:
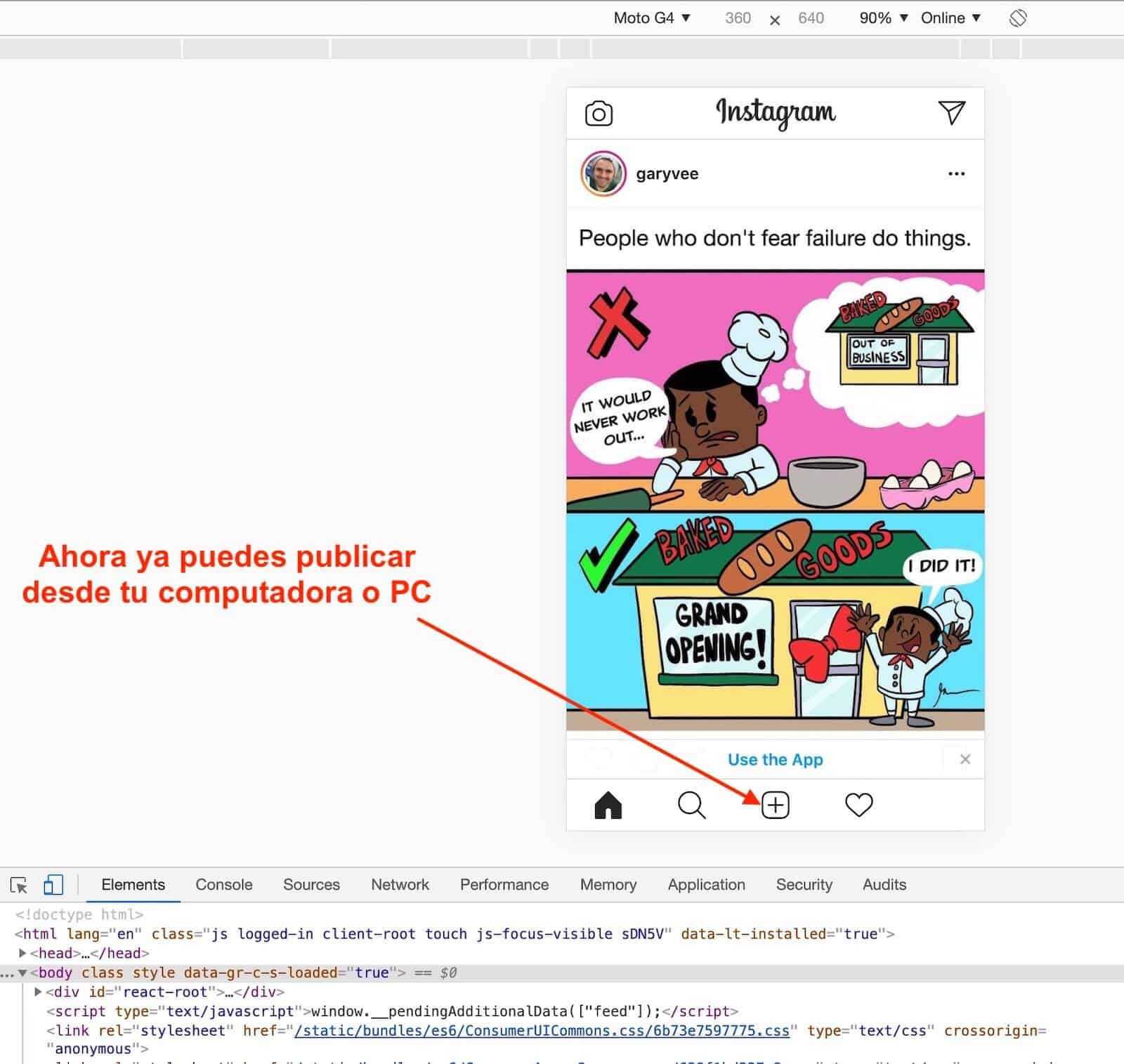
Como verás, ya puedes dar clic en el signo “+” y seleccionar una foto de tu computadora para empezar a publicar sin necesidad de usar un celular u otro tipo de computadora.
¡Listo!
Ahora podrás subir fotos a Instagram desde tu PC sin problema alguno.
Opcional – Otros navegadores
Como mencionamos al principio de esta guía, puedes publicar desde tu PC o laptop sin problemas sin importar si utilizas Windows o Mac, y también funciona con la mayoría de los navegadores.
Por ejemplo, si utilizas Safari en Mac, la guía es aún más sencilla, ya que solo tienes que iniciar sesión en Instagram como en el Paso 1 y posteriormente en el menú de Safari seleccionar “desarrollo” y posteriormente el sub menú “agente de usuario“.
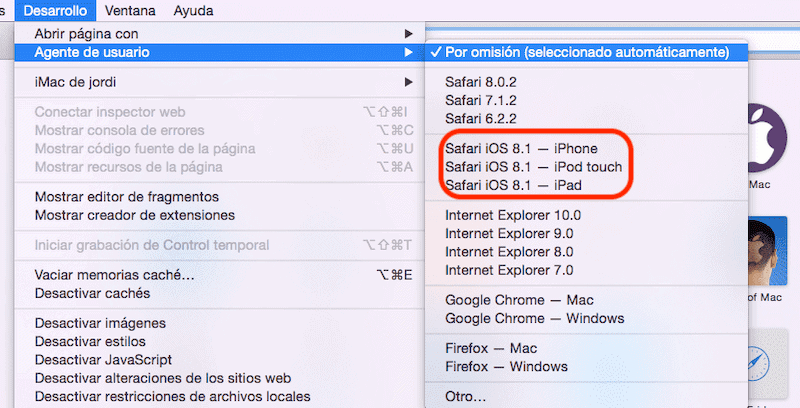
Ahí puedes seleccionar un agente móvil, como el iPhone o iPod, y verás como la pantalla cambia de igual manera que con la herramienta de Google Chrome a una versión móvil vertical.
¡Después de esto no olvides actualizar la ventana al igual que en Chrome y ya podrás empezar a subir tus fotos de Instagram desde la laptop o PC!
Deja un comentario