Tomar captura de pantalla en una laptop o smartphone es una de las acciones más comunes del día a día, y muy útiles a la hora de querer compartir un momento o algún problema que tengamos con nuestra computadora.
Sin embargo, el hecho de hacer una captura de pantalla puede ser confuso para quienes no están acostumbrados a esto, sobre todo en dispositivos que tienen distintos teclados o botones como interfaz. En el caso de las laptops o computadoras portátiles, el proceso en realidad se mantiene muy sencillo y te vamos a explicar en cuestión de segundos como realizar capturas de pantalla de manera profesional y saber donde encontrar esos archivos una vez tomados.
Este tutorial sirve tanto para si tienes una laptop con Windows como si tienes una MacBook con una de las últimas versiones de Mac OS. ¡Comencemos!
Tomar captura de pantalla en una laptop Windows
Empezamos con Windows, ya que es el sistema operativo más utilizado en computadoras personales. Hay varias maneras de realizar la captura de pantalla en Windows (algunos tutoriales muestran hasta 8 formas distintas), pero como no queremos confundirte te vamos a mostrar las 2 más usadas y fáciles de aplicar. ¿Quién tiene tiempo para aprender 8 formas distintas?
Hacer captura de pantalla en laptop mediante la tecla “Imp Pant“
La manera más fácil de tomar captura de pantalla en una laptop es a través del teclado (parte esencial de cualquier laptop). Oprimiendo la tecla “Imp Pant” (imprimir pantalla) que se encuentra normalmente en la sección superior derecha del teclado, obtendremos una captura de pantalla completa de todo lo que estás viendo en el monitor, incluyendo la barra de herramientas y otras ventanas.

Si tu laptop tiene un teclado reducido en algunas ocasiones la tecla de “Imp Pant” viene como opción secundaria o marcada en otro color. En ese caso deberás mantener oprimida la tecla “fn” (función) para activar la función secundaria y oprimir la tecla de “Imp Pant” para que funcione de manera correcta.

Así mismo, si quieres solo tomar la captura de pantalla de una sola ventana (la que esté activa) y no de todo lo que ves en el monitor, asegúrate de que tengas la ventana seleccionada y oprime “Alt” + “Imp Pant“.
Con eso guardarás solo la parte que ocupe la ventana activa sin mostrar tu barra de herramientas, hora y otros programas o cosas privadas que tengas abiertas en ese momento.
Una vez que hayas hecho esto, la pantalla queda guardada en una memoria temporal de la computadora, y puedes pegarla (como el acto de copiar y pegar) en otro programa como Paint, Microsoft Word o algún otro programa de ofimática, o algún otro programa para poder guardarla y enviarla.
Si quieres guardar automáticamente la captura de pantalla que has hecho sin tener que pegarla en algún programa entonces presiona “Windows” + “Imp Pant” y automáticamente se tomará la captura de pantalla y se guardará en la carpeta:
Imágenes → Capturas de Pantalla
Si vas a capturar múltiples imágenes, todas con distintos tamaños o cubriendo distintas ventanas al mismo tiempo, pero sin ocupar toda la pantalla completo este método no es el más recomendable, ya que hay que realizar este proceso múltiples ocasiones. De ser así, te recomendamos el segundo método.
Como tomar captura de pantalla en una laptop con la herramienta “Recortes“
La segunda manera de tomar captura de pantalla en laptop con Windows es utilizando la famosa herramientas “Recortes” que existe desde Windows Vista. Si tienes otras versiones de Windows más viejas como Windows XP no va a funcionar, pero si tienes Windows Vista, 7, 8, 8.1 o 10 entonces podrás usarla sin preocupaciones.
Esta herramienta es muy útil para abrirla solo tienes que oprimir la tecla “Windows” y buscar “Recortes” en el campo de búsqueda de tu sistema operativo.
Una vez que encuentres la herramienta, simplemente dale clic en “Nuevo” y selecciona el tipo de recorte que te gustaría hacer:

- Recorte libre
- Recorte rectangular (recomendado)
- Recorte de ventana (es la misma función que mencionamos con “Alt” + “Imp Pant“)
- Recorte de pantalla completa (misma función que “Windows” + “Imp Pant“)
Una vez seleccionado el recorte libre o rectangular, selecciona con tu cursor o mouse el área que quieras recortar y esta se guardará automáticamente en el mismo fólder que mencionamos arriba, pero con la opción a editar la captura en un editor que se abrirá en tu laptop.
Tomar captura de pantalla en una laptop Mac OS o MacBook
Si eres amante de Apple y tienes una MacBook, el proceso es igual de sencillo que en Windows y no tienes que buscar la tecla “fn“, ya que las MacBook suelen traer todas las teclas necesarias aún siendo computadoras portátiles.
Como hacer captura de Pantalla en Laptop Mac OS mediante el teclado
En realidad, en cuanto a Mac OS se refiere solo te enseñaremos la manera de tomar capturas de pantalla mediante el teclado, ya que con este puedes realizar las 2 funciones que anteriormente vimos en Windows sin tener que abrir ninguna herramienta o programa.
Para capturar la pantalla completa de tu MacBook, solo presiona las teclas “Command” + “Shift” + “3”.
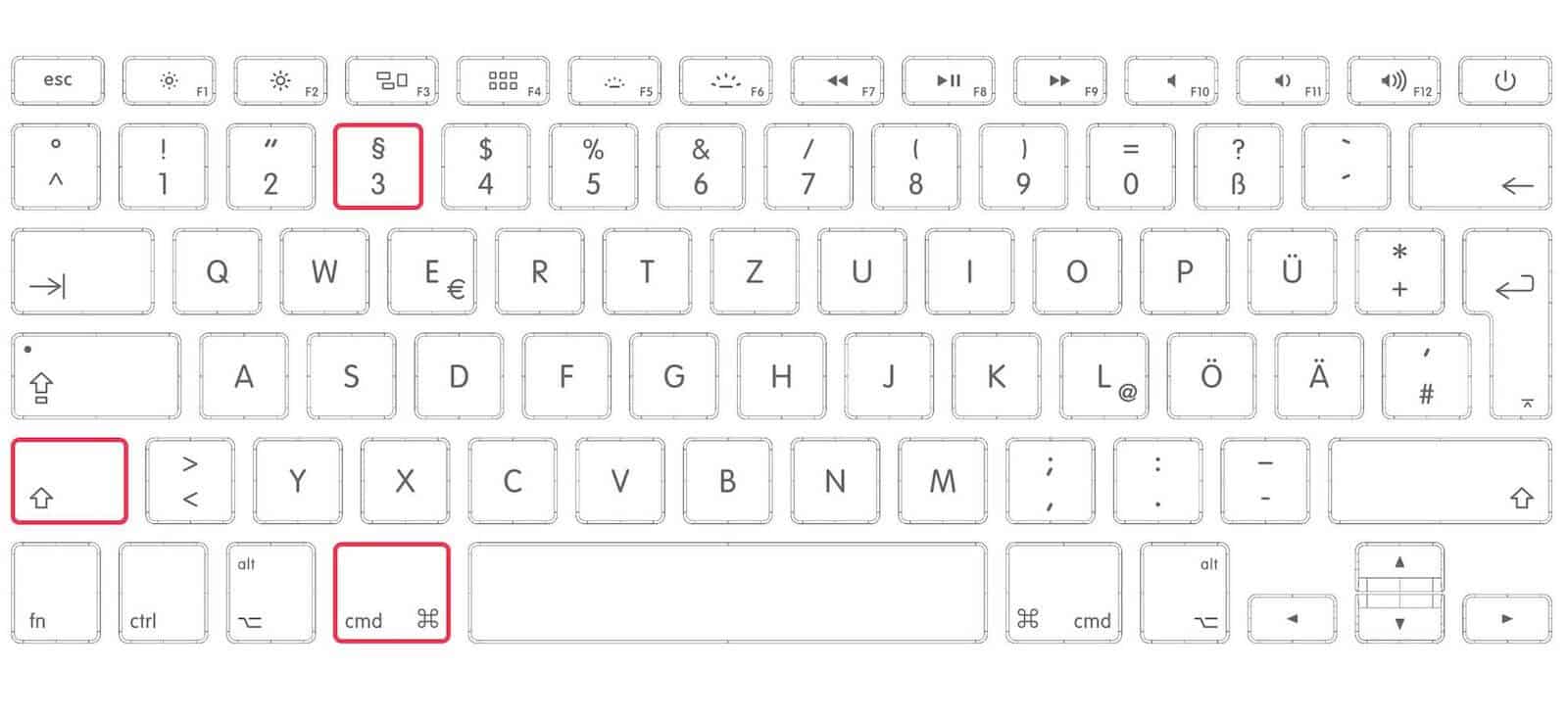
Si tienes encendidos los altavoces escucharás un sonido como el de una cámara fotográfica y tu captura de pantalla será guardada en el escritorio después de unos segundos.
Si quieres capturar solamente una ventana o una parte rectangular de tu pantalla sin compartir el dock o barra de herramientas por privacidad, oprime “Command” + “Shift” + “4”.
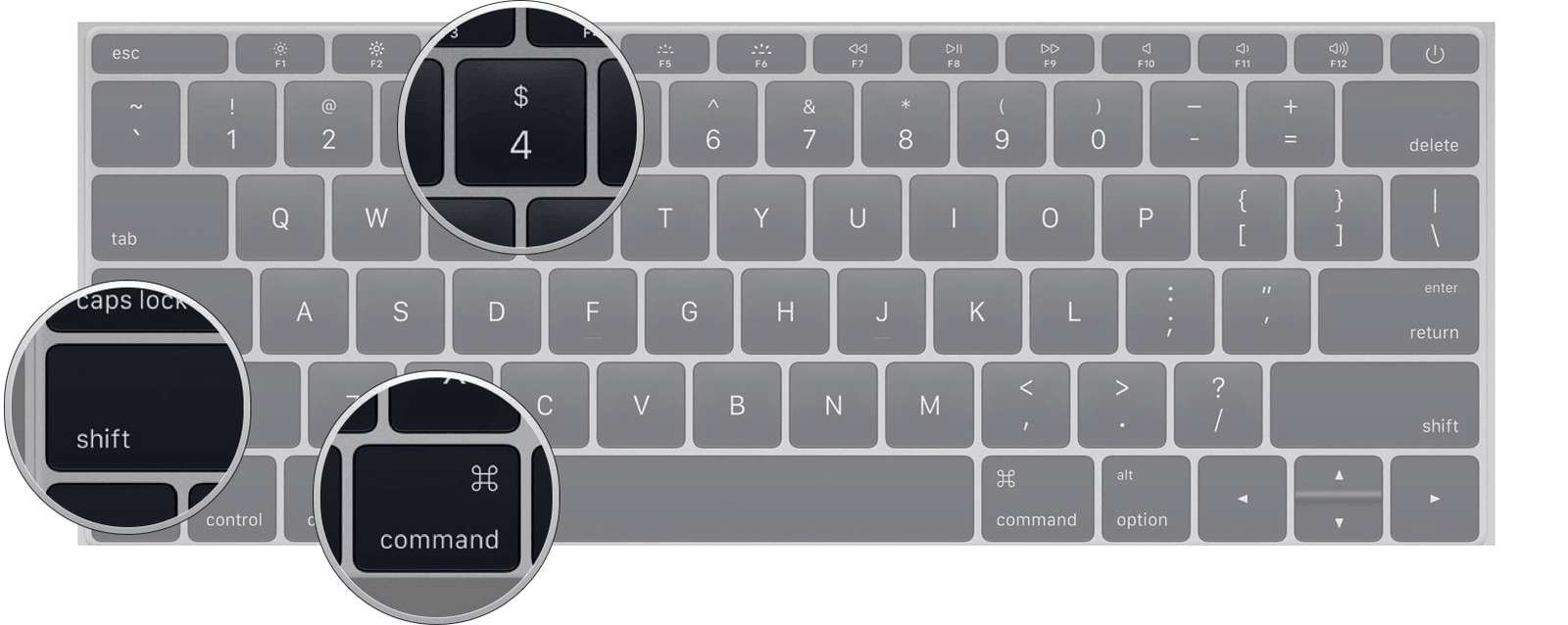
Al oprimir estas teclas, verás como el cursor cambia de ícono y podrás seleccionar solamente la parte de la pantalla que quieras capturar. Una vez que hagas la selección escucharás de nuevo el sonido de una cámara y la imagen se guardará de igual manera en tu escritorio.
¡Simple y sencillo!
Ahora ya estás listo para hacer capturas de pantalla en laptops tanto de Windows como Mac OS. ¡Esperemos que este tutorial te haya servido y nos hablamos en el próximo artículo!
Deja un comentario