Microsoft Word es uno de los programas de la suite de Microsoft Office y probablemente la aplicación de procesador de texto más utilizada en el mundo para realizar trabajos y tareas en un documento. Por lo tanto, es importante conocer todas las partes de Word, es decir, sus elementos y funciones para poder utilizarlo de manera ágil y rápida.
Word además de procesar texto, te permite crear y editar documentos adjuntando gráficas, imágenes, fotografías, tablas, video y enlaces a páginas web. Es un editor de texto muy completo. Es una herramienta ofimática desarrollada por Microsoft.
Sin duda alguna si has utilizado una computadora en algún momento has utilizado Microsoft Word, pero con el paso de los años este ha ido evolucionando y su interfaz cada vez es más moderna y ofrece más funcionalidades. Por lo tanto, en este artículo te enseñaremos cuales son todas las partes de la ventana de Word, así como su función básica.
Empecemos por guiarnos con la siguiente imagen la cual tiene numerados del 1 al 11 todos los elementos de la ventana de Word que explicaremos a continuación:
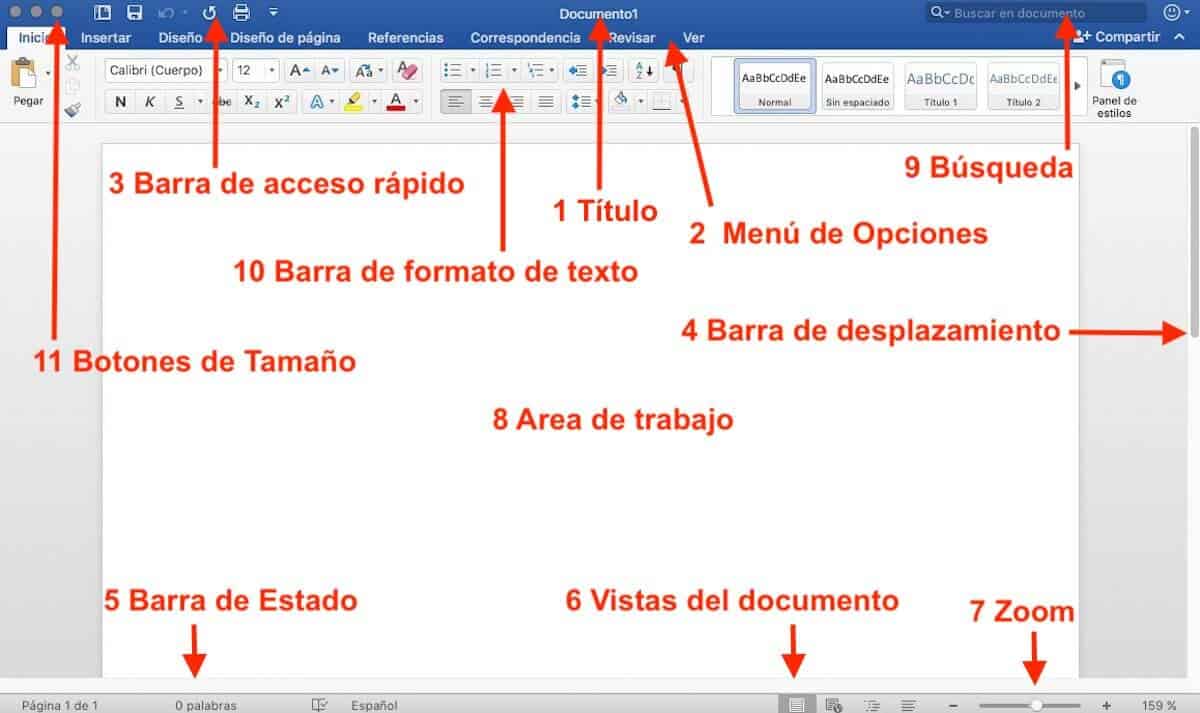
Partes de la ventana de Word
Ahora veamos para que sirve cada parte o elemento del mismo.
1. Título
En esta sección se muestra el nombre o título del documento que actualmente estás editando. Si el documento aún no tiene nombre o no ha sido guardado por primera ocasión puede presentar el nombre temporal de “Documento 1”, como ves en la imagen ilustrativa de arriba.
2. Menú de opciones
El menú de opciones te permite navegar entre distintas pestañas conformadas por un sin fin de grupos de funciones para editar tu documento. Al seleccionar una opción del menú, la barra de formato de texto (10) cambia, mostrando distintas funciones y tareas que puedes utilizar para crear una mejor presentación.
3. Barra de acceso rápido
En esta pequeña barra puedes encontrar funciones predeterminadas que te dan un acceso rápido para guardar el documento, deshacer el último cambio, imprimir tu documento, etc. Estas funciones también se pueden encontrar en el menú de inicio un poco más escondidas.
4. Barra de desplazamiento
Esta barra te permite desplazarte de manera vertical entre las hojas de tu documento de manera más rápida que con las flechas del teclado o usando el mouse. Si el documento es más ancho que tu monitor también podrás ver una barra de desplazamiento lateral.
5. Barra de Estado
En esta ubicación podrás mirar el estado de tu documento, mostrando rápidamente el número de palabras y la página en la que te encuentras ubicado, así como el idioma en el que quieres redactar el documento.
6. Vistas del documento
Aquí puedes cambiar la vista de tu documento a una lectura de pantalla completa, vista de diseño de impresión, vista para páginas web o vista de esquema/borrador.
7. Zoom
El Zoom te permite deslizar rápidamente para cambiar el tamaño de la hoja mostrada en tu documento. Así puedes verlo con letras más grandes si te es difícil leer o hacerlo muy chico y mostrar varias páginas a la vez en tu monitor.
8. Área de trabajo
Aquí es donde redactas el contenido del documento. Es el área en blanco que poco a poco llenarás con tu trabajo.
9. Búsqueda
Esta sección es más nueva y te permite buscar rápidamente cualquier texto en el documento, además de decirte cuantas veces lo ha encontrado si es que la palabra se repite en múltiples ocasiones.
10. Barra de formato de texto
Esta es la sección que te permitirá editar y dar formato completo a tu documento, desde el tipo de letra hasta editar márgenes e imágenes dentro del mismo. Esta barra cambia depende de que pestaña hayas elegido en el menú de opciones (2). También puede cambiar automáticamente en caso de que selecciones algún elemento especial, como puede ser una imagen, un título o una tabla/gráfica.
11. Botones de tamaño
Estos botones pueden encontrarse en la esquina superior izquierda si utilizas Mac OS, o en la esquina superior derecha si utilizas Windows. Sirven para minimizar, maximizar o cerrar el documento en caso de que ya no quieras trabajar en él.
Ahora ya conoces todas las partes de la ventana de Word y para que sirven. Además estás viendo la versión de Word incluida en la suite de Office 365, que es la más actual por el momento y estará vigente por muchos años más.
¡Si tienes dudas o preguntas déjanos tu comentario abajo!
Carmen Adriana Tamayo Villalobos
Para mi le falta muchas aclaraciones de cada una de las pastes como correspondencia ETC.
PCExperto
Hola Carmen, pastes como correspondencia?
Nos podrías aclarar a que te refieres? Gracias!
maria antonia
creo que se necesitan más nombres de elementos como por ejemplo: fuente,archivo etc
Sofia herrera Londoño
yo siento que le falta mas partes del word
PCExperto
Hola Sofía. Como cuales consideras que faltan para agregarlas?
Kevin arrieta
Faltaría barra de herramienta de acceso rápido
Camila
Todo lo que ustedes hacen me gusta