En los últimos tiempos, las nuevas actualizaciones de Windows han permitido que los usuarios tengan mayor facilidad para controlar el brillo de la pantalla del ordenador a través de diversas opciones. Si aún te estás preguntando ¿cómo bajar el brillo de mi PC? En las próximas líneas te dejaremos detalladamente los métodos que puedes utilizar para realizar esta función.
Los contrates de luz en el brillo de la PC
De acuerdo a la cantidad de luz que haya en el lugar en donde se encuentra tu PC, se debe ajustar el brillo de la pantalla. En otras palabras, cuando hay demasiada iluminación se debe aumentar el brillo del ordenador para no afectar la visión. Si, por el contrario, te encuentras en una habitación de poca luz, se debe disminuir el brillo para no encandecer la vista.
Métodos para bajar el brillo de mi PC
El método de ajuste del brillo de la pantalla va a depender del Windows que tu ordenador tenga instalado. A continuación, te detallaremos las diversas maneras que tienes para ejecutar dicha función, tanto en Windows 7, como en Windows 10. Revisa este artículo si no sabes que versión de Windows tienes.
Bajar el brillo de mi PC con Windows 10
Windows 10 tiene la posibilidad de poder cambiar el brillo de la pantalla con solo unos cuantos clics, para ello puedes hacer lo siguiente:
Método 1
La forma más sencilla de realizar el ajuste del brillo es haciendo clic en el icono del centro de actividades ubicado en la parte inferior derecha de tu PC, o puedes ir de forma directa a presionar las teclas Windows + A. Una vez allí verás la barra para deslizar, la cual te permitirá aumentar o disminuir el brillo de la pantalla según tu preferencia.
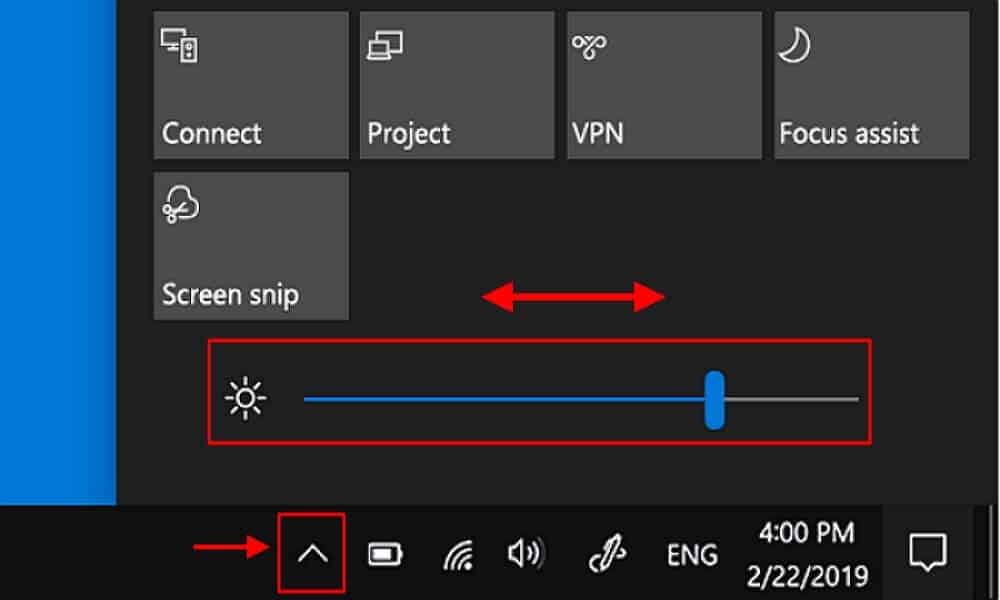
Método 2
En caso de que no observes la barra mencionada antes por alguna u otra razón, puedes presionar las teclas de Windows + I. Al hacerlo llegarás al sistema de notificaciones y acciones, estando allí pulsa la opción de “Edita acciones rápidas” y posteriormente haz clic en “Agregar brillo”. Así de sencillo podrás ajustar esta opción.
Método 3
Otra de las opciones que tienes para cambiar el brillo de la pantalla de tu PC, es ingresando a la opción de configuración (que puedes encontrar en el menú de inicio). Al ingresar en dicha opción, solo debes presionar en “Sistema”, opción “Pantalla”, y posteriormente deslizar la barra para aumentar o disminuir el brillo del ordenador.
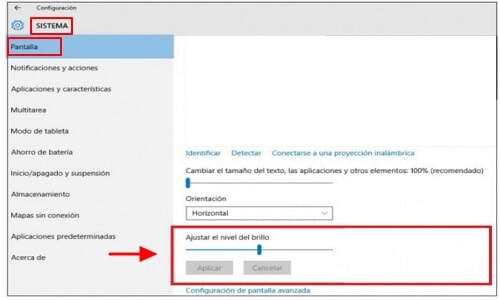
Método 4
En caso de que cuentes con un ordenador de mesa y no te funcione ninguna de las opciones anteriores, debes buscar los botones de ajuste de brillo que posee el monitor del PC (de acuerdo al tipo de monitor puede variar la ubicación). Allí observarás el botón de “Menú” para ingresar a las opciones de la pantalla, y aumentar o disminuir el brillo de la misma. Ten presente que, comúnmente estos se encuentran cerca del botón de encendido de la pantalla.
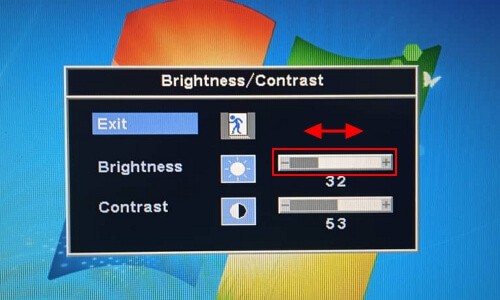
Método 5
Windows 10 también permite que los usuarios puedan activar la opción de ajuste automático del brillo de la PC, de acuerdo a las condiciones ambientales. Para ello debes abrir la ventana de configuración, seleccionar la opción de “Sistemas”- “Ahorro de batería”, en la parte inferior verás un botón denominado “Ajustar el brillo de mi pantalla automáticamente”, este lo puedes activar y desactivar para que se cumpla la función.
Nota: con estos métodos establecidos puedes ajustar esta característica en PC portátiles, Tablets, y computadoras de escritorio con pantalla externa. No obstante, si por alguna razón en la computadora de mesa no has logrado ajustar el brillo, debes buscar en la barra de tareas la opción “Administrador de Dispositivos”.
Posteriormente, selecciona dicha opción en el recuadro que te aparecerá a continuación. Ahora, haz clic en el adaptador de pantalla, y sobre él presiona clic derecho con el mouse. Hecho lo anterior, solo tienes que pulsar en “Actualizar controlador” y seguir las indicaciones del sistema.
Bajar el brillo de mi PC con Windows 7
Por su parte, si tu ordenador cuenta con Windows 7, el ajuste del brillo lo encontrarás en el panel de control. Una vez abras esta ventana, haz clic en la lista de “Hardware y Sonido” y presiona en “Opción de energía”. Hecho esto, verás en la parte inferior la barra deslizante del brillo de la pantalla, que podrás ajustar a tu conveniencia.
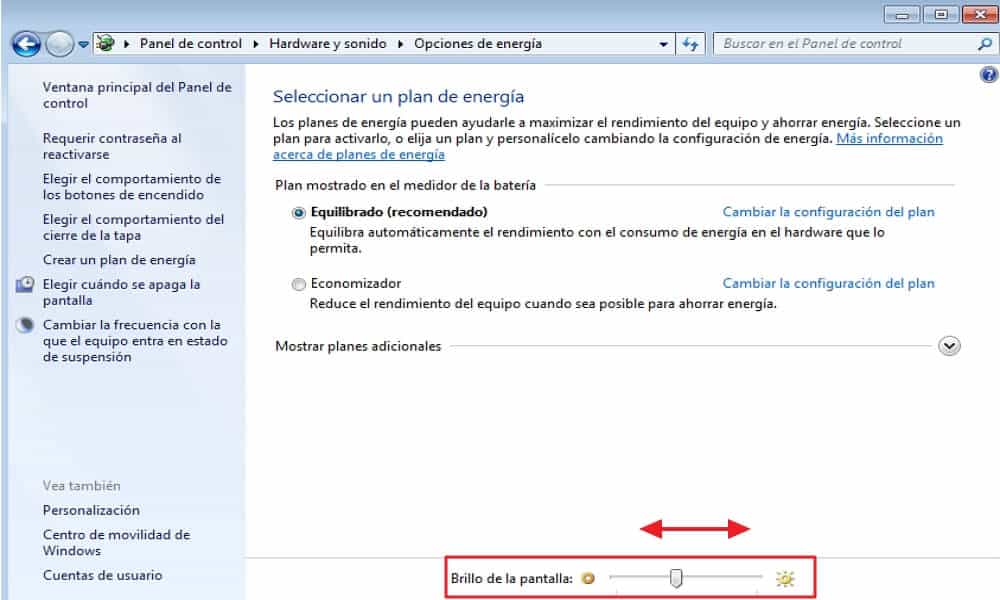
Además, como otra de las opciones puedes presionar las teclas de Windows + X y posteriormente escribir las iniciales “mblctr” (sin las comillas), y presionar la tecla “Enter”. Al realizar esto, apreciarás la barra deslizante para aumentar o disminuir el brillo de tu PC.
Bajar el brillo de mi PC de forma automática
Si deseas activar el ajuste automático del brillo de la pantalla de tu PC, este subirá y bajará de acuerdo a las condiciones de iluminación que encuentre en el entorno. Si cuentas con un ordenador portátil, el ajuste del brillo puede colocarse sin interferir el ahorro de batería (siempre que esta se encuentre conectada a la toma de electricidad). Para ello puedes realizar lo siguiente:
1. Dirígete al Panel de Control y selecciona la opción “Hardware y sonido”- “Opción de energía”.
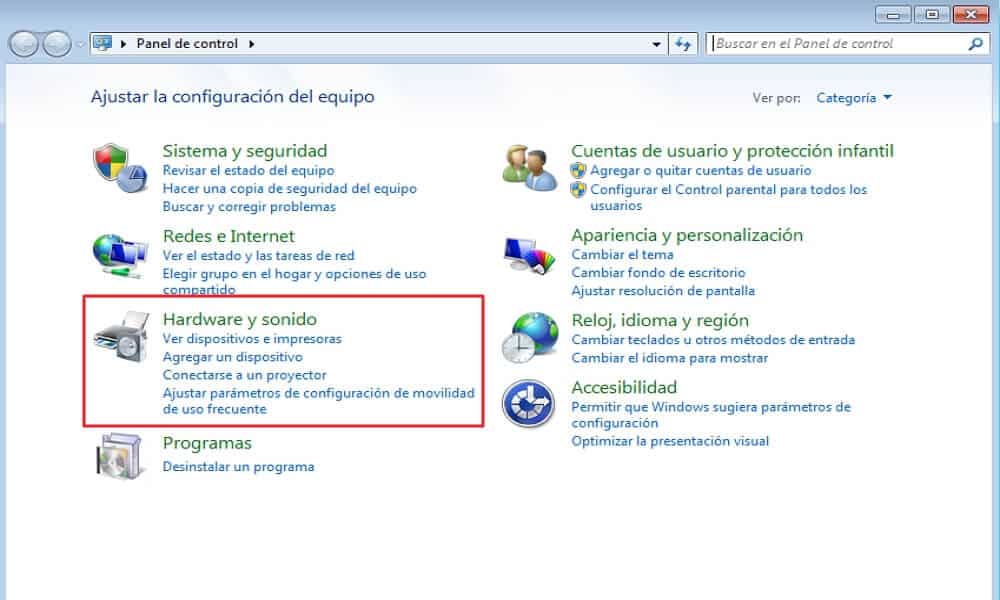
2. Haz clic sobre “cambiar la configuración del plan”.
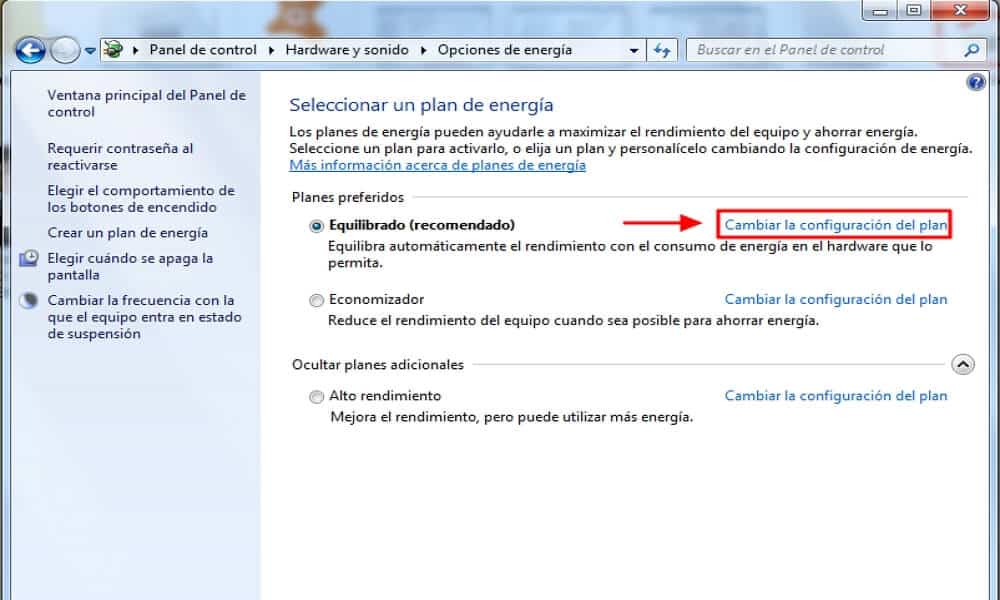
3. Ahora verás las barras para configurar el ajuste de brillo, cuando tu portátil se encuentre conectada a la toma de electricidad, al igual que cuando funcione con la batería interna del equipo.
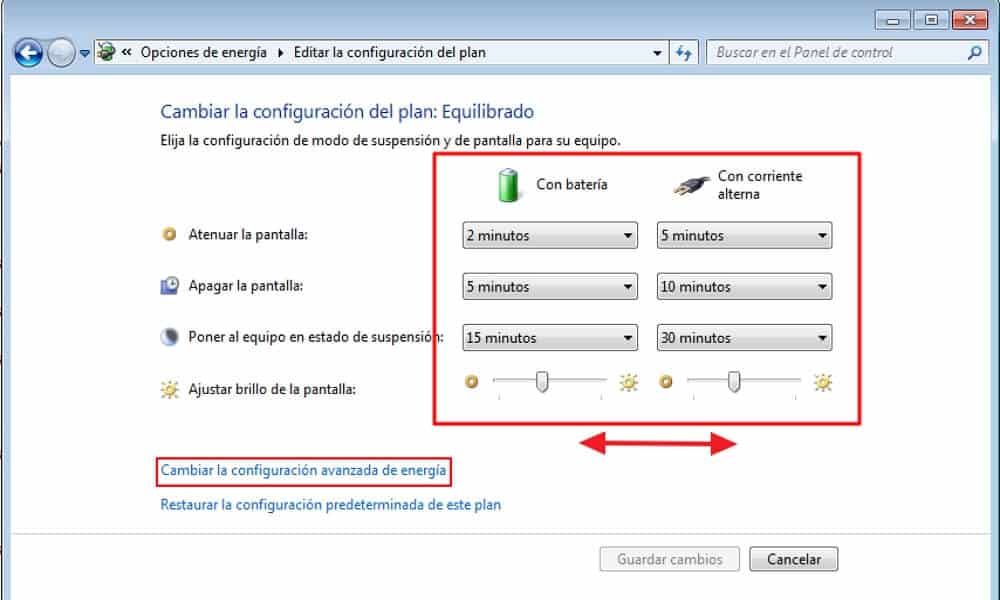
De este modo, crearás un plan de energía que variará según las condiciones en que se encuentre tu ordenador. Otra gran ventaja es que desde allí puedes personalizar todas estas opciones de acuerdo a tus preferencias.
Asimismo, en “Hardware y sonido”- “Opciones de energía”, puedes ingresar en la opción de “Cambiar configuración de energía avanzada“, abrir la pestaña “Mostrar” y expandir la opción “Habilitar brillo adaptable”. De este modo el brillo de la pantalla de tu PC se ajustará de manera automática, según las condiciones ambientales.
Como has podido apreciar, bien sea con Windows 10 o 7, tienes diversas formas para bajar el brillo de tu PC. Ten presente que, algunas funciones solo son viables en equipos portátiles, ya que cada ordenador posee una forma específica de concretar la misma función.
Deja un comentario