Los USB se han convertido, en la actualidad, en una herramienta indispensable para el almacenamiento de documentos. También, es una de las formas más prácticas para transferir o transportar archivos de un dispositivo a otro. Incluso, las memorias USB llegan a ser utilizadas para realizar tareas administrativas, instalación de programas o aplicaciones y reparación de sistemas operativos. Aquí te explicaremos como formatear USB desde CMD o command paso a paso.
El formateo de las unidades USB es sumamente importante y necesario, en especial, cuando el dispositivo ha sido conectado a equipos ajenos o públicos. De igual manera, este proceso debe aplicarse cuando la USB empieza a presentar problemas. En estos casos, lo más seguro es que esté siendo atacada por contenido malicioso. De ser así y no hacer nada, podría general severos daños en la información allí almacenada e incluso, podría dejar inservible la USB. También es útil formatearla en algunos de esta manera en casos como cuando quieres instalar Windows desde una USB.
Ahora bien, cuando se desea formatear una USB existen dos maneras de hacerlo. La primera de ellas, la más conocida, es cuando se ubica el dispositivo en el ordenador, se presiona clic derecho y se selecciona la función “formatear”. La segunda, es utilizando el CMD incorporado en Windows, a continuación se presentará el paso a paso de cómo hacerlo.

¿Cómo formatear una USB desde CMD?
Antes de realizar el proceso de formateo es importante que se tenga en cuenta que toda la información allí almacenada se eliminará. Por esta razón, lo recomendable es realizar un respaldo o copia de seguridad de los archivos de la USB.
Paso 1
Si el sistema operativo del ordenador es Windows 7, 8 o 10 se debe presionar el inicio e ir al buscador y escribir “CMD”. Una vez aparezca el programa, se ubica el cursor sobre él, se presiona clic derecho y se selecciona la opción de “ejecutar como administrador”. Esto hará que se abra la ventana CMD.
Paso 2
Al encontrarse la pestaña “CMD” abierta, se escribirá en ella la palabra “diskpart” y se presionará la tecla enter. Este comando es el que permite la gestión de cada elemento asociado al disco duro del ordenador o a sus particiones, fue diseñado por Microsoft para tales tareas.
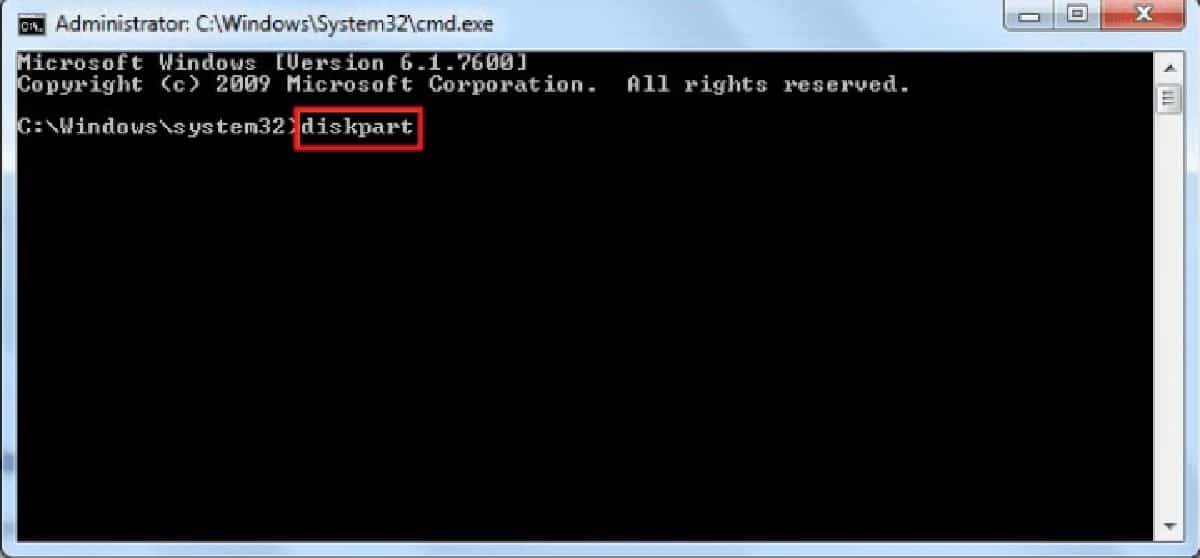
Paso 3
El siguiente paso es ejecutar las palabras “list disk” y presionar enter. Con este comando se permite visualizar los discos conectados al ordenador, estos, son identificados con un número (1,2,3,4 o 5). Es importante que aquí se identifique el número del dispositivo USB que se desea formatear.
Paso 4
En la misma pantalla en la que se encuentra, se procede a escribir “select disk” seguido del número del dispositivo o unidad USB y se presiona enter. En este paso se está seleccionando la unidad que se formateará.
Paso 5
Para continuar el proceso se escribe “clean” y se ejecuta el comando. En este paso es donde se comienza el formateo y donde los archivos y documentos son eliminados. Lo más seguro es que este punto del formateo se tome algo de tiempo.
Paso 6
En este paso, después de haber realizado el formateo, se crea una partición del disco. Esto se hace usando el comando “créate partition primary” y presionando enter. Seguido de esto se debe seleccionar la partición con el comando “select partition 1”.
Paso 7
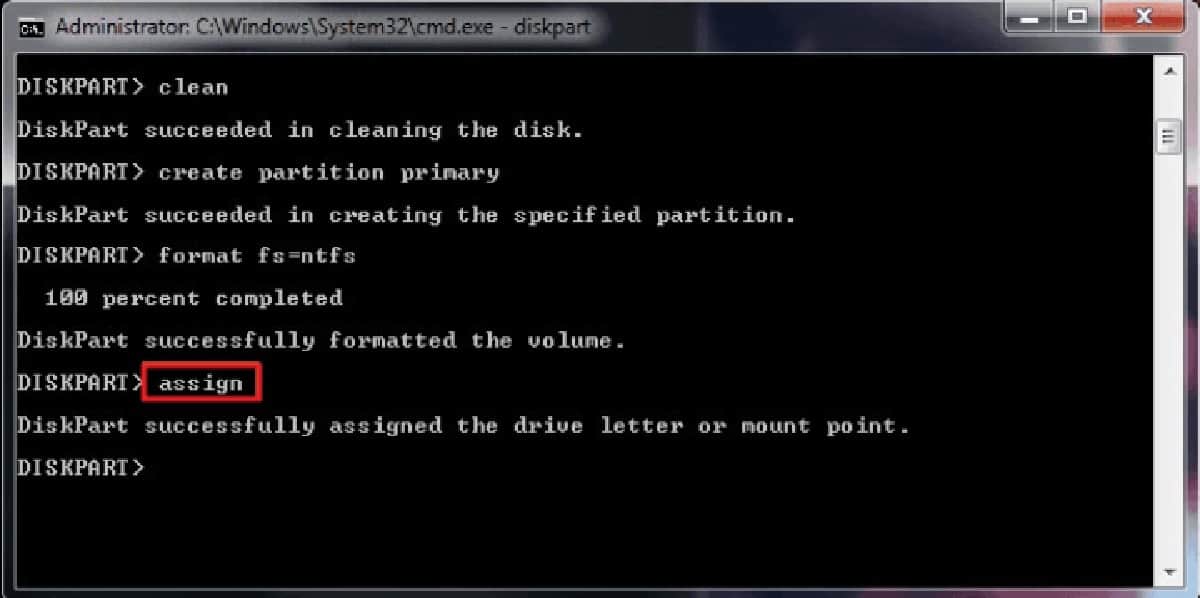
Por último, debe seleccionarse y definirse el tipo de archivos que recibirá o aceptará el dispositivo USB. Estos pueden ser format fs=ntfs que es el estándar utilizado por Windows NTFS y format fs=fat32 para archivos FAT32. También se encuentra el formats fs=exfat en caso de utilizar el USB en sistemas operativos como macOS.
Para seleccionar y ejecutar el comando deberá escribirse, según sea el caso, format fs=ntfs, format fs=fat32 o formats fs=exfat y presionar entrar. Finalmente, se debe definir una nueva unidad a la unidad CMD. Esto se realiza escribiendo “assign” y haciendo clic en enter.
Por medio de estos pasos y el formateo CMD se logra una mayor limpieza del dispositivo USB. Su nivel de restauración es el más efectivo y poderoso. Aunque pueda llegar a ser algo tedioso o incluso complicado, es la manera más recomendable para formatear la USB.
Cesar Gutierrez A.
Excelente guía, aunque seria bueno poner el formato del comando en cada paso, para mayor entendimiento.
Por lo demás agradecido por el tuto.