Hace unos años, hacer una instalación de Windows era exclusivo de personas geek o de aquellos que tenían conocimientos avanzados en computación. Eso es cosa del pasado. Por un lado, Windows 10 es mucho más amigable con el usuario permitiendo que cualquier persona pueda instalar el sistema operativo en una PC de escritorio o laptop sin necesitar conocimientos avanzados.
Algo que también ha facilitado el proceso de instalación de Windows 10 es que hoy ya se puede hacer de forma más rápida y segura desde una memoria extraíble USB en lugar de un CD o DVD donde generalmente se corría el riesgo de tener problemas inesperados.
Si eres una persona que necesita instalar o actualizar Windows 10 en su PC o laptop por la razón que sea y no te quieres romper la cabeza en el intento, en esta guía aprenderás como instalar Windows 10 desde USB y no morir en el intento.
¿Dónde descargo Windows 10?
En otra época, para iniciar el proceso de instalación de Windows (o cualquier otro) lo primero que necesitaríamos es conseguir la imagen ISO (o una copia oficial) del sistema operativo en la Internet. El problema de esto es que corremos el riesgo de descargar software malicioso de lugar de dudosa procedencia.
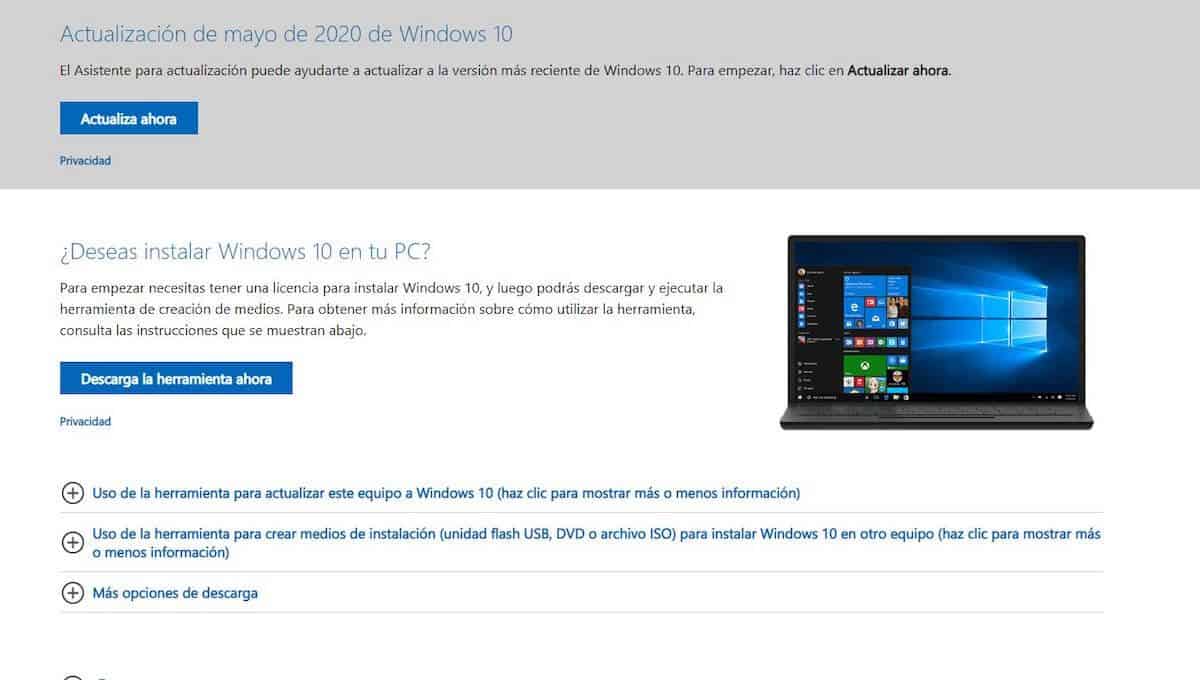
Hoy, ya no es necesario buscar la copia de Windows en Internet, ya que Microsoft nos facilita este paso ofreciendo una herramienta gratuita llamada Media Creation Tool que podemos descargar aquí la cual se encargará de descargar la última versión de Windows 10 y de ayudarnos a crear una unidad USB booteable (o de arranque).
¿Cómo crear una USB Booteable?
Una vez descargada y que iniciemos la herramienta Media Creation Tool tendremos que aceptar “Los Términos y Condiciones” para continuar con el proceso de instalación de Windows 10.
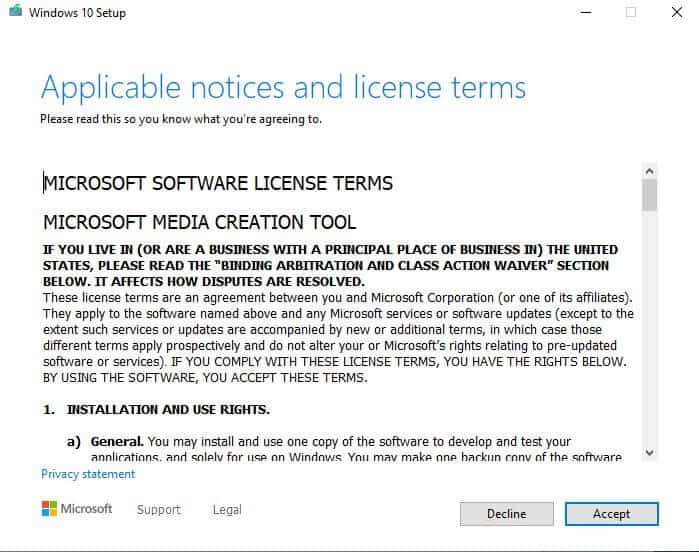
A continuación nos preguntará “qué queremos hacer” y tendremos dos opciones para elegir. La primera está dedicada para usuarios que quieren actualizar la PC o laptop con Windows 7 o Windows 8 que están usando en ese momento a la última versión de Windows 10.
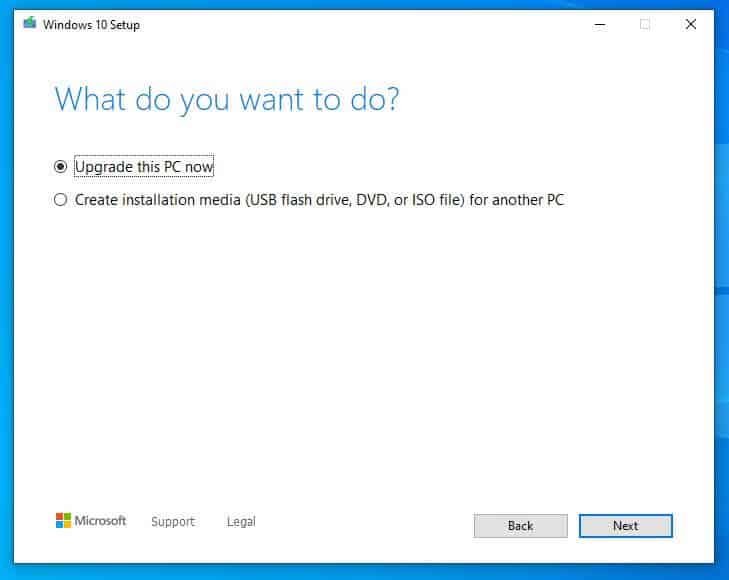
Nosotros elegiremos la segunda opción, ya que nuestro objetivo es instalar Windows 10 desde una USB.
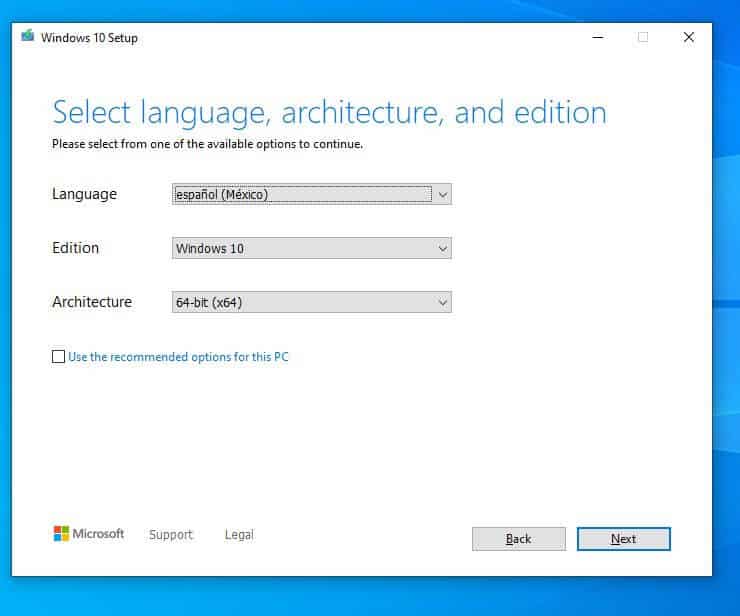
En la siguiente ventana escogeremos el idioma que tendrá la instalación de Windows 10, la versión, y la arquitectura. Esta última opción tiene que mucho que ver con las especificaciones del procesador de PC o laptop. Nosotros recomendamos elegir la opción 64-bits (x64), ya que nos ofrece mejoras de rendimiento sobre otras versiones incluyendo soporte a más de 4 GB de RAM. Si no sabes de cuantos bits es tu PC puedes revisar esta guía.
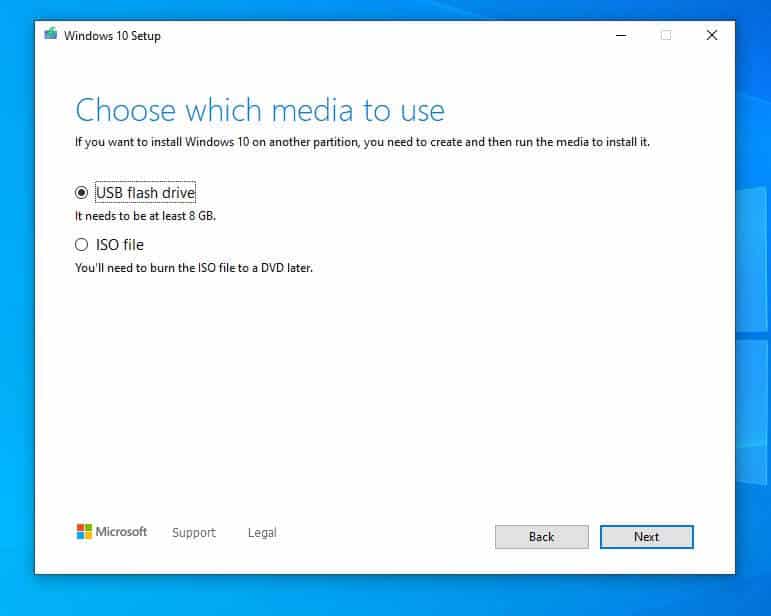
El siguiente paso nos permite seleccionar que tipo de medio de almacenamiento utilizaremos para hacer la instalación de Windows 10 ya sea en una USB o un CD o DVD. Cabe mencionar que para crear una USB Booteable necesitamos una USB de 8 GB como mínimo.
¡Muy importante! Antes de dar siguiente deberás insertar tu memoria en el puerto USB para que la herramienta reconozca la unidad y continuar con el proceso de instalación de Windows 10.
Pero en caso que hayas presionado siguiente antes de insertar tu memoria USB, ¡no te asustes! En la siguiente ventana tienes la opción de “Actualizar lista de unidades”.
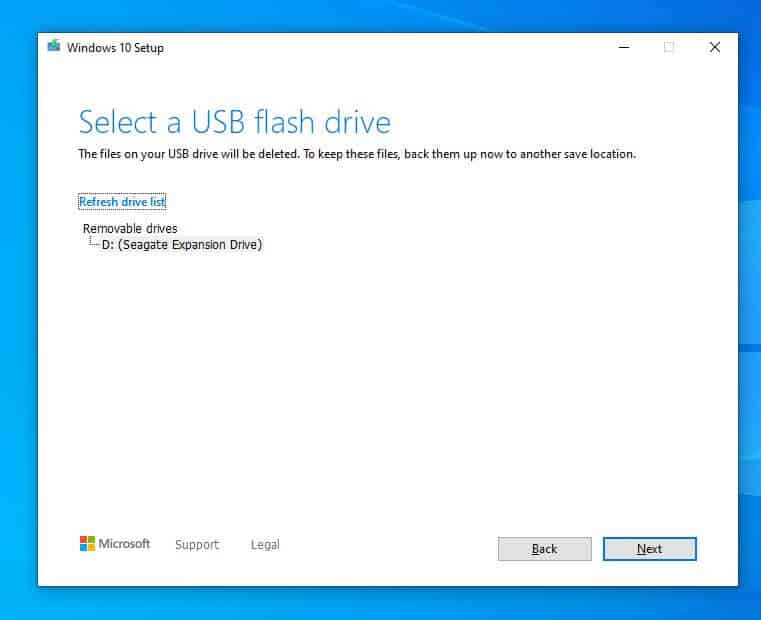
Cuando ya tengas seleccionado la memoria USB la herramienta descargará la última versión de Windows 10 y hará los ajustes necesarios para tener una USB Booteable con el sistema operativo.
Ahora solo es cuestión de esperar que termine el proceso de instalación el cual puede variar dependiendo del tipo de USB que estemos usando que puede ser USB 2.0 o USB 3.0 así como de la velocidad de Internet.
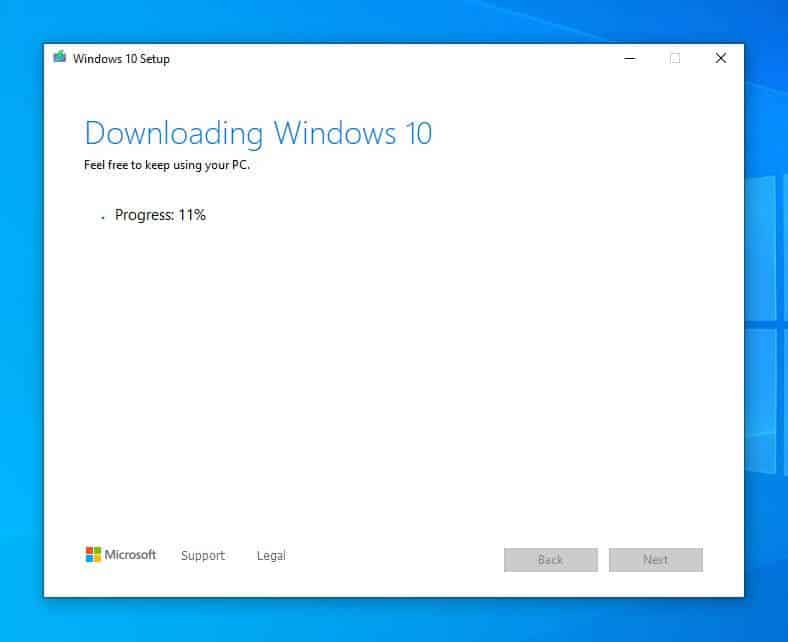
Hasta aquí podríamos decir que no lleva más de unos cuantos clics para tener una USB Booteable que nos permita instalar Windows 10 y que tampoco necesitamos ser expertos en la materia o buscar en lugar inseguros para descargar la imagen ISO del sistema operativo
Así es como se ven los archivos dentro de la USB que hemos creado:
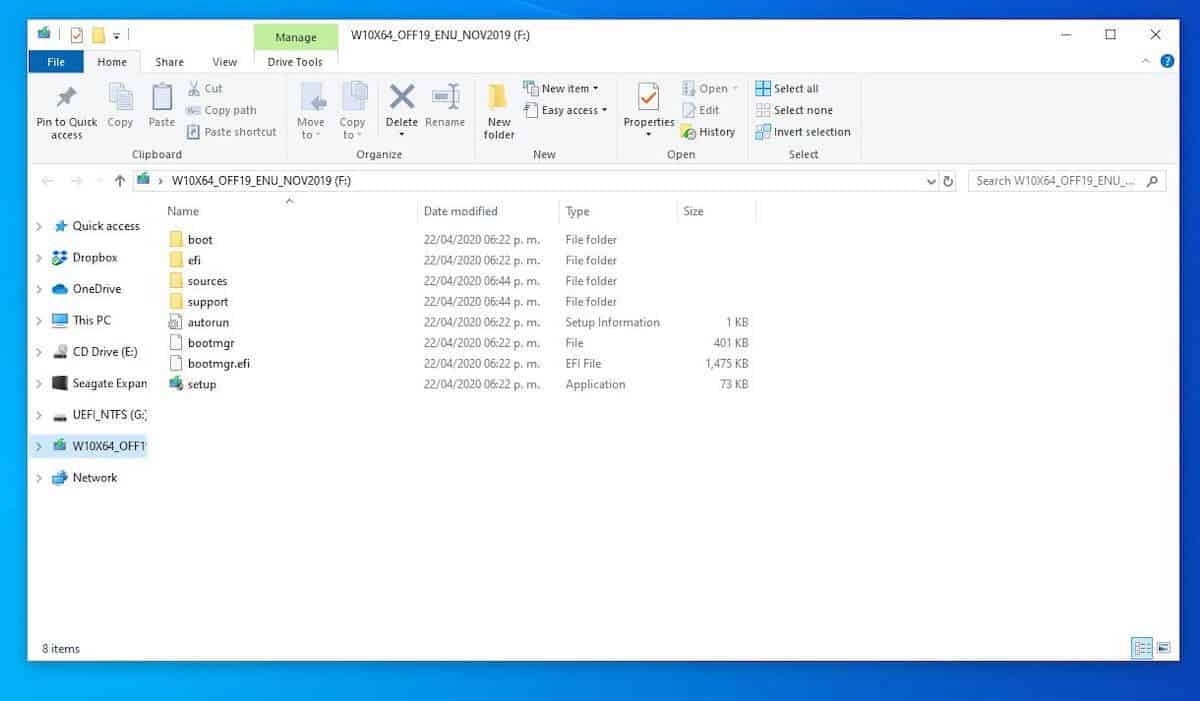
Configurar el arranque de la PC
Posiblemente, este sea el apartado más complicado de todo el proceso de instalación de Windows 10, ya que necesitaremos modificar algunos parámetros de arranque de la PC para que inicie desde nuestra USB Booteable y no desde la unidad de arranque principal de sistema.
En este caso podemos hacerlo entrando a la BIOS o desde la tecla rápida asignada por el fabricante de la tarjeta madre o de la laptop. Ambas opciones llevan al mismo resultado pero la que elijamos dependerá enormemente de nuestras necesidades.
Arranque desde el BIOS
Comencemos con la opción más complicada. Quizás has oído advertencias de tus amigos o en videos de YouTube que configurar la BIOS es muy peligroso. Aunque no puedo decirte que es completamente falso. La realidad es que si no tocamos o movemos parámetros que no debemos, no habrá nada que temer.
Lo segundo a tomar en cuenta es que la apariencia de la BIOS puede lucir muy diferente dependiendo del modelo de nuestra laptop o PC. Si hablamos de una computadora que se vendió antes del 2007 es muy posible que la BIOS se vea así.
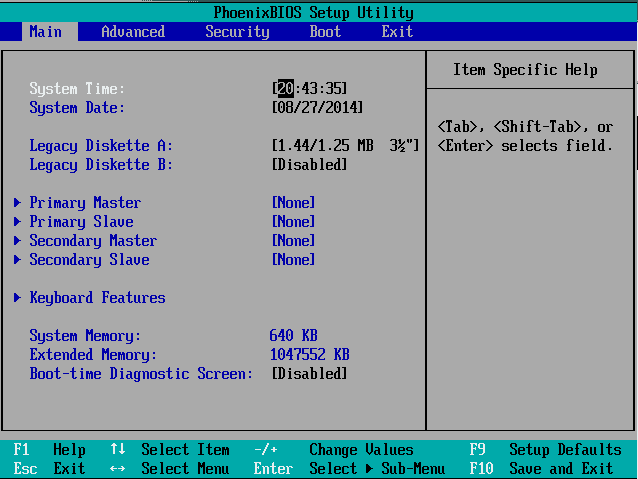
Si por el contrario hablamos de una PC o laptop mucho más reciente, la apariencia de la BIOS será mucho más amigable como se muestra más adelante. Este cambio se debe a que desde hace unos años se implementó la denominada interfaz UEFI (Unified Extensible Firmware Interface) que reemplaza la vieja interfaz por una más sencilla de utilizar en la que podemos usar el mouse y agrega más funcionalidades que antes no se podían implementar.
Fundamentalmente, ya sea que nuestra PC o laptop tenga una BIOS tradicional o BIOS UEFI, nosotros solo necesitamos modificar temporalmente los parámetros de arranque. Para entrar a la BIOS sugerimos consultar el apartado de BIOS el manual de usuario de la tarjeta madre o laptop.
En caso que no lo tengamos a la mano ni tampoco esté disponible en la página web del fabricante, lo que debemos hacer es encender la computadora y presionar la Tecla “DEL” o “SUPR” o “F2” varias veces justo después de que aparezca el logo de nuestra computadora.
A continuación les dejamos una lista de las teclas que generalmente se usan para entrar a la BIOS dependiendo de la marca y tipo de tarjeta madre de nuestra PC o modelo de laptop.
| Fabricante | Tecla de acceso rápido a BIOS | Otras teclas |
| ACER | F2 | SUPR, F1 |
| ASROCK | F2 | SUPR |
| ASUS | F2 | SUPR, Insert, F12, F10 |
| Dell | F2 | SUPR, F12, F1 |
| GiGABYTE | F2 | SUPR |
| HP | ESC | ESC, F2, F10, F12 |
| Lenovo | F2 | F1 |
| MSI | SUPR | F2 |
| TOSHIBA | F2 | F12, F1, ESC |
| ZOTAC | DEL | F2, SUPR |
Cuando finalmente logremos entrar a la BIOS o UEFI hay que buscar un menú llamado “BOOT” (o Arranque). Si tenemos el BIOS tradicional necesitaremos usar las flechas del teclado para movernos, mientras que si trata de un BIOS UEFI podremos usar el mouse.
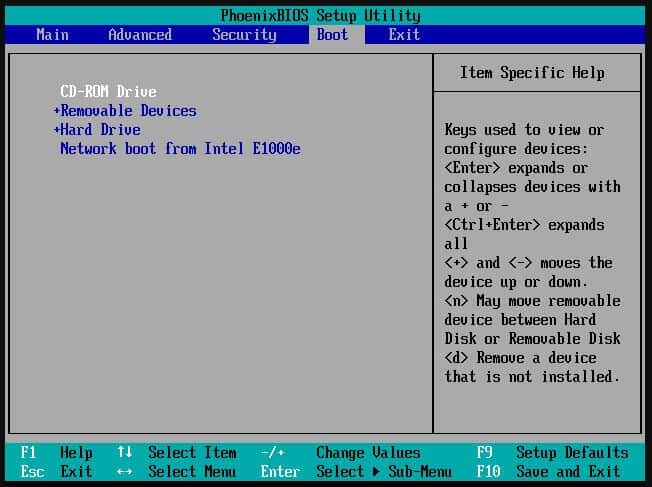
En este apartado nos aparecerá una lista de las unidades de almacenamiento conectadas a la computadora, como puede ser: el disco duro, unidades ópticas, unidades removibles y otros dispositivos. Si se trata del tradicional BIOS tendremos que mover el orden de las unidades de almacenamiento de tal forma que nuestra USB Booteable (o unidad removible) sea la primera en la lista.
También existe la posibilidad que el BIOS tradicional no nos permita cambiar el orden de las unidades de almacenamiento de la computadora. En su lugar puede que solamente nos permita elegir el tipo de dispositivo que queremos que inicie (o arranque) primero en la computadora. En este caso tendremos que elegir nuestra USB Booteable.
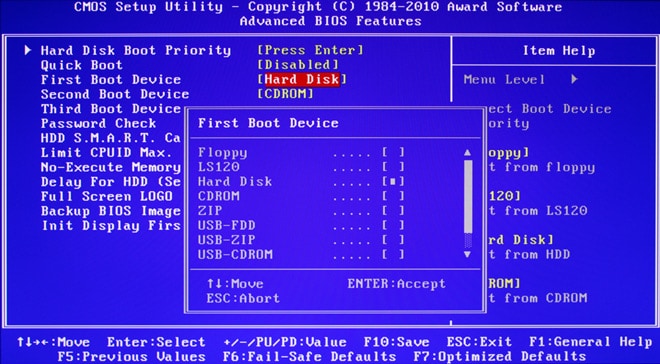
Una vez hecho configurado el orden de arranque de la computadora en el BIOS tendremos que presionar F10 para guardar y reiniciar. Esta tecla puede variar dependiendo del BIOS. De cualquier forma en la parte inferior de la pantalla se indicará que tecla necesitamos presionar para guardar los cambios.
Si tu computadora tiene UEFI BIOS
Si nuestra computadora es un modelo vendido entre el 2007 en adelante es casi seguro que tendrá un UEFI BIOS. Básicamente se trata de una versión más visual del BIOS tradicional donde podremos usar el mouse y tendremos más funciones.
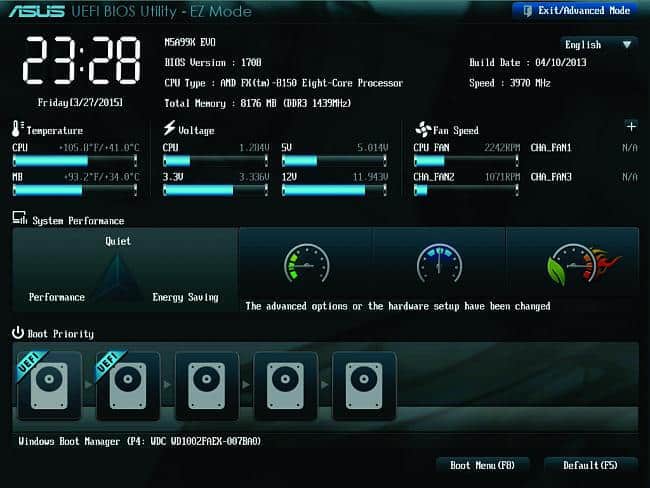
Independientemente de este cambio “estético” del BIOS, el procedimiento para cambiar el orden de arranque de los dispositivos debería ser el mismo. Aquí también buscaremos el menú “Boot” (o Arranque) y dependiendo de la versión de UEFI BIOS cambiaremos el orden de arranque para que nuestra computadora arranque desde nuestra USB Booteable.
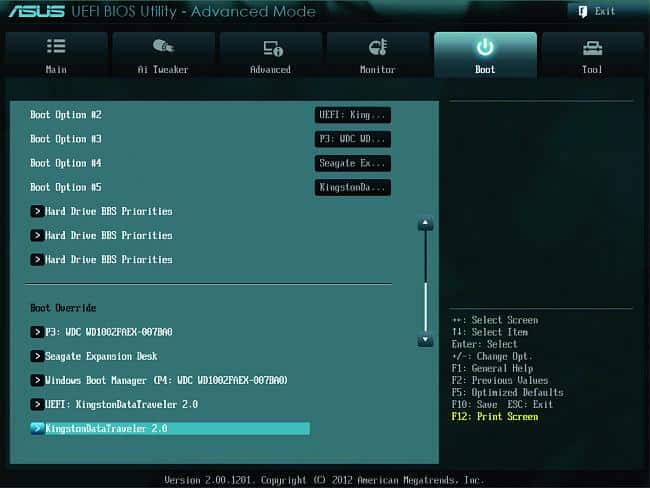
Opción de arranque sin entrar a BIOS
Como ya vimos, entrar a la BIOS para cambiar el orden de arranque no es tan difícil como parece. Pero si no queremos tomar riesgos, afortunadamente existe otro método para arrancar nuestra USB Booteable.
Esta opción consiste en presionar varias veces la Tecla F12 justo después de encender la computadora cuando aparece el logo del fabricante de la tarjeta madre o la marca de la laptop.
Haciendo esto podremos escoger la unidad de arranque de la computadora sin tener que entrar a la BIOS. Algo muy importante es que esta opción no siempre está disponible o habilitada en las tarjetas madres o en las laptops.
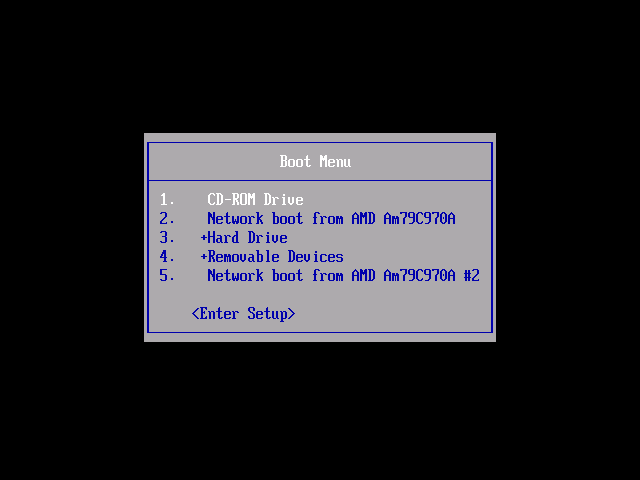
Finalizando la instalación de Windows 10
Finalmente, después de cambiar el orden de arranque de nuestra computadora, el proceso de instalación de Windows 10 es sencillo y prácticamente automático.
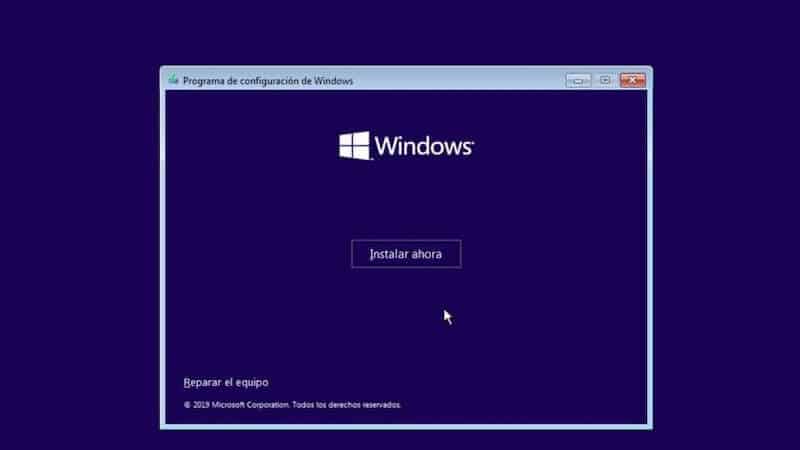
Solamente tendremos que dar algunos clics, dar siguiente, escoger algunas opciones y después de varios minutos, todo dependerá si nuestra computadora tiene un disco duro (HDD) o un SSD (Unidad de Estado Sólido), tendremos Windows 10 instalado en nuestra computadora.
¡Con eso terminamos con el proceso de instalación de Windows 10 por medio de una unidad de almacenamiento USB! ¿Te ha parecido algo complicado? Si tienes dudas déjanos tu comentario abajo y con gusto te apoyaremos.

Deja un comentario