Cuando intentas actualizar el sistema operativo de Windows, es posible que durante el proceso te aparezca el error 0x80070005, también identificado como “Acceso denegado”. Este suele aparecer cuando el usuario o el sistema no posee todos los archivos o permisos necesarios para modificar la configuración mientras este se está actualizando. Hoy, te describiremos los diversos métodos que puedes utilizar para corregir este problema.
¿Cuál es la causa por la que aparece el error 0x80070005?
Cuando se detiene el proceso de actualización del sistema de Windows, es normal que esto traiga serias consecuencias a los usuarios. Ya que, normalmente los equipos se suelen ralentizar durante la ejecución de las actividades que se les asignan, también se pueden apagar de manera inesperada, bloquearse, e incluso pueden mostrar un pantallazo completamente azul con un error, antes de reiniciarse de forma automática.
Por su parte, el código de error 0x80070005 puede causar la perdida de información y datos que en ocasiones son importantes para las personas. Por tanto, cuando veas que tu computadora muestre la falla mencionada, lo mejor es que tomes acción cuanto antes para solucionarla. En la mayoría de casos, esta puede deberse a las siguientes causas:
- El equipo tiene dificultad para encontrar los derechos administrativos.
- La configuración de Windows Update se ha realizado de manera incorrecta.
- La cuenta del usuario también se ha configurado de manera equivocada.
- El equipo no posee la autorización para que reciba actualizaciones de la tienda de Windows.
- El antivirus que posee el equipo podría ser el causante de que la PC reciba la actualización de manera inadecuada.
Estas son las principales causas por las que una computadora puede arrojar una y otra vez el error 0x80070005. Sin embargo, no tienes qué preocuparte demasiado, pues se trata de una falla que puede solucionarse sin mayor complicación.
Principales mensajes que muestra la PC del error 0x80070005
Antes de describir las posibles soluciones que puedes colocar en práctica para corregir el error 0x80070005, es necesario que sepas que este puede aparecer en la pantalla de tu equipo a través de los siguientes mensajes:
- Windows no pudo iniciar el error de servicio 0x80070005.
- Error de activación de Windows 10 0x80070005.
- Error 0x80070005 Windows 10 actualización 1903.
- Código de error de la Tienda Windows Error 0x80070005.
- Error de restauración del sistema 0x80070005.
Dicho esto, debes saber que las soluciones que te describiremos a continuación, te ayudarán a solventar la dificultad de cualquiera de los mensajes antes señalados. En algunos casos, solo basta con probar con cada uno de ellos hasta conseguir la solución oportuna para el problema que se te está presentando.
Métodos para solucionar el error 0x80070005
Afortunadamente, hoy en día cuentas con diversos mecanismos para dar solución a las dificultades que pueda presentar el error 0x80070005. Entre ellos podemos destacar los siguientes:
Método 1: Inicia sesión como administrador
En caso de que comiences a ejecutar un archivo o quieras instalar una aplicación y te aparezca la desagradable pantalla del error 0x80070005, lo primero que debes realizar para intentar solventar la situación, es reiniciar la computadora y posteriormente iniciar sesión como administrador.
No obstante, en la mayoría de las PC’s por ser de utilidad personal, se suele crear un perfil de usuario simple. Es por ello, que en este punto de solución del error es necesario que actives la sesión administrativa de la siguiente manera:
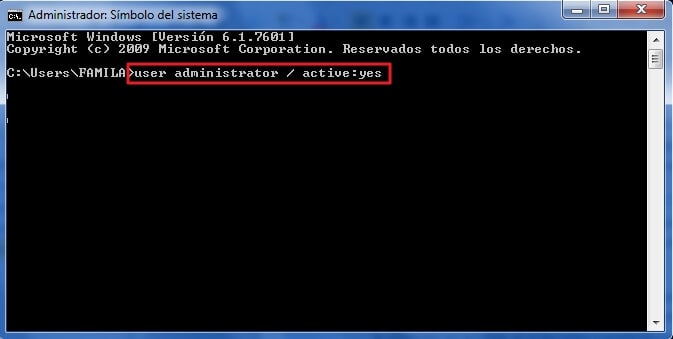
- Ingresa a la opción del “Símbolo del sistema” utilizando el menú de inicio, posteriormente en la nueva ventana coloca el siguiente comando: net user administrator /active:yes
- Hecho esto, reinicia la computadora y cuando aparezca la pantalla de inicio de sesión, elije la cuenta como administrador.
Cumplidos estos pasos, pueden comenzar por realizar nuevamente la instalación del programa o actualización que estabas llevando a cabo. En caso de que quieras desactivar nuevamente la cuenta de administrador, utiliza en la ventana de “Símbolo del sistema” el siguiente comando: net user administrator /active:no
Método 2: Ejecuta el programa de archivo SFC
Cuando algún programa de Windows no funciona de ninguna manera, suele aparecer el error 0x80070005 y es posible que la dificultad se vincule a archivos dañados. En este caso puedes utilizar la herramienta del System File Checker (SFC) que te proporciona Windows para analizar estos problemas.
Con el SFC puedes comprobar todos los archivos que el sistema tenga protegidos, para que en todo caso sustituya los archivos errados por “Copias intermedias”. Para que puedas abrir este sistema, deberás realizar lo siguiente:
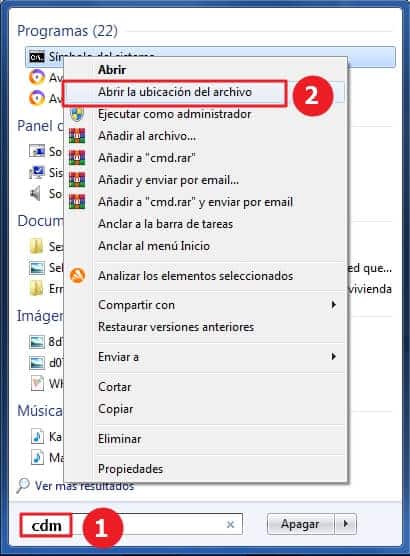
- Desde la ventana de inicio del ordenado escribe las iniciales “cmd” y cuando aparezca el “Símbolo del sistema”, presiona clic derecho con el mouse y elige la opción “Ejecutar como administrador”.
- En la nueva ventana coloca el siguiente comando: ‘sfc /scannow’ (sin las comillas) para que el sistema comience a realizar la comprobación y reparación de los archivos.
Luego de esto, deberás esperar unos cuantos minutos, y la computadora te indicará las fallas que ha detectado, y si contó con la capacidad de poder solventarlos. En caso de que no haya podido aplicar una solución puedes consultar en el “Archivo Log” del programa que esté causando el error.
Método 3: Comprueba el Disco Duro
El error 0x80070005 también puede ser causado por fallas que provengan del disco duro de la PC. En estos casos los usuarios suelen pensar que el disco presenta defectos, y la verdad es que no es así, este simplemente no funciona adecuadamente por errores en los archivos allí almacenados.
Ahora para intentar solventar el error, debes utilizar la herramienta que Microsoft ha creado, la cual ha sido denominada ‘CHKDSK’ (Check Disk) para ayudarte a conseguir los errores de este tipo. De manera que, para ingresar en el disco duro, puedes comenzar por realizar lo siguiente:
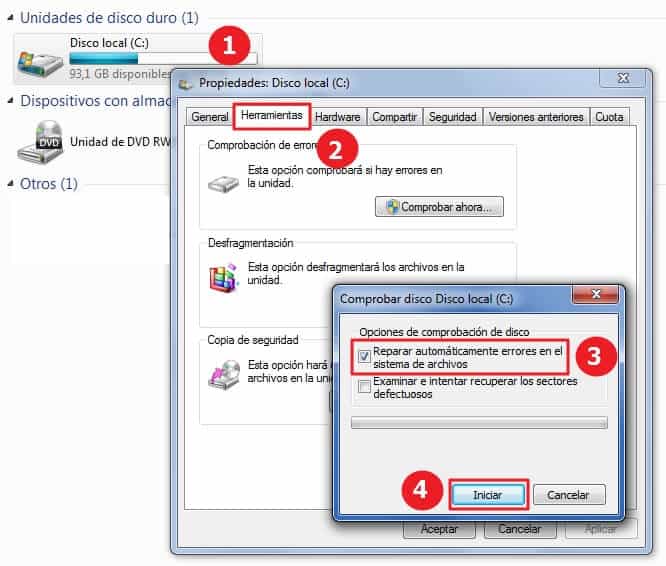
- Presiona al mismo tiempo las teclas de Windows + E.
- Ahora selecciona el disco que deseas verificar, haz clic derecho y elige la opción de “Propiedades”.
- Luego, dirígete a la pestaña de “Herramientas” y selecciona el botón de “Comprobar”.
- Marca la opción “Reparar automáticamente errores en el sistema de archivos”.
Por último, permite que el sistema realice todo el trabajo de restauración, recuperación y reparación de los archivos que puedan estar provocando el error 0x80070005.
Método 4: Escanea posibles virus
En otro de los casos, cuando ocurren fallas en el registro del sistema puede deberse a que la computadora ha sido infectada por un virus. En este caso solo tienes que utilizar el programa de protección que tengas instalado en el equipo (puede ser uno de estos antivirus) para analizar todo el sistema y que este, te pueda indicar con exactitud cuáles son los programas u archivos defectuosos.
Una vez que conozcas cuáles son los archivos que te están ocasionando daño, lo que debes hacer es eliminarlos totalmente, ya que, de lo contrario, no podrás acabar con el error 0x80070005.
Método 5: Actualiza Windows a su último estado
Otra de las causas por las que suele aparecer el error 0x80070005 es la falta de actualización de ciertos componentes de la PC. Para ello, puedes verificar de manera manual si Windows necesita de una nueva versión. Para esto puedes realizar lo siguiente:
Actualización para Windows 10
En caso de que tu equipo cuente con sistema operativo de Windows 10, deberás realizar lo que te mencionamos a continuación:
- Ingresa en el menú de inicio en la opción de “Configuración”.
- Posteriormente, selecciona el botón de “Actualización y seguridad”.
- Ahora elige la opción de “Buscar actualizaciones”, y espera que el equipo realice la búsqueda necesaria.
Si este te muestra que existen actualizaciones, deberás realizar el procedimiento para que la computadora quede con la última versión disponible, para que pueda ejecutar las funciones de manera adecuada.
Actualización para Windows 8
En caso de que tu equipo cuente con sistema operativo Windows 8, tendrás que realizar los siguientes pasos:
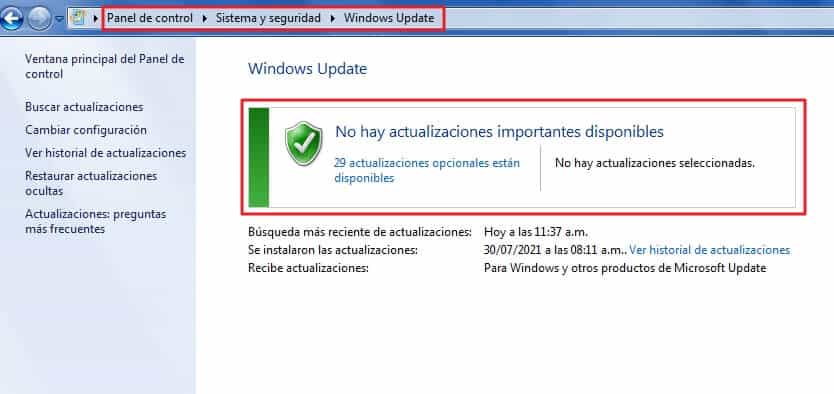
- Haz clic en el menú de inicio y selecciona la opción de “Panel de control”.
- Ahora elige “Sistema y seguridad” o “Windows Update” (se presenta de alguna de estas dos formas).
- Cuando se despliegue la nueva ventana, elige “Buscar actualizaciones”.
Así de sencillo puedes llevar a cabo la actualización de Windows, y proceder a instalar nuevamente tus programas. Si no sabes que Windows tienes, revisa este tutorial.
Método 6: Reaparición de la Tienda de Windows
Algunas fallas del error 0x80070005 puede deberse a dificultades de la tienda de Windows. Para ello, puedes restablecer la memoria del caché del programa. Sin importar el tipo de sistema operativo que tengas instalado, puedes realizar los siguientes pasos:
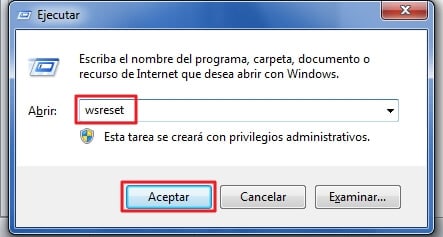
- Presiona de manera simultánea las teclas Windows + R y espera que aparezca la ventana “Ejecutar”.
- Luego de ello, escribe el siguiente comando: “wsreset” (sin las comillas), y presiona sobre el recuadro “Aceptar”.
Realizado lo anterior, deberás esperar a que el sistema borre todo el caché del programa. Cuando finalice el proceso, solo tienes que abrir nuevamente la aplicación y ejecutar la descarga del programa que estabas ejecutando cuando te apareció el error 0x80070005.
Método 7: Sustituir el software del error
Finalmente, para que puedas dar solución al error 0x80070005 de manera sencilla y acertada, es preciso que procedas a eliminar de manera permanente todos los programas que están presentando la falla. Una vez que los borres, procede a instalarlos nuevamente con todas las licencias y permisos que estos requieren. De hacerlo correctamente, el problema debería estar solucionado.
Los anteriores son los diferentes métodos que puedes utilizar para reparar el error 0x80070005. En todo caso, si sientes que la falla no se soluciona con los métodos expuestos antes y la misma persiste, lo ideal es que solicites la asesoría de un especialista en el tema, dejando esta tarea en manos de un profesional capacitado en el área.
Deja un comentario